Quasi tutti hanno più account di posta elettronica. Come minimo, probabilmente hai almeno un account di posta elettronica personale e un account e-mail di lavoro. Navigare tra più account e-mail contemporaneamente tramite webmail fa solo perdere tempo.
Una buona notizia: è possibile aggiungere più account e-mail alla tua applicazione eM Client! Passa rapidamente da un account all'altro senza preoccuparti di ricordare le tue informazioni di accesso ogni volta che devi vedere nuove e-mail o gestire le tue attività.

Come aggiungere nuovi account di posta elettronica in eM Client
L'aggiunta di un nuovo account e-mail su eM Client richiederà solo un minuto. Ti guideremo attraverso i passaggi di base:
- Se hai appena installato eM Client ed è la prima volta che utilizzi l'applicazione, sarai in grado di configurare subito il tuo nuovo account.
- Dopo aver configurato il tuo account iniziale e sei pronto per aggiungere quello successivo, fai clic su eM Client sulla barra degli strumenti.
- Utenti Windows: Menu > Account, fare clic su Aggiungi account
- Utenti macOS: eM Client > Aggiungi account
- Scegli l'opzione di configurazione del tuo account. Avrai la possibilità di scegliere tra configurazione automatica o configurazione manuale.
- La configurazione automatica è l'opzione più semplice perché le impostazioni vengono rilevate automaticamente dall'applicazione. La configurazione automatica sceglie il protocollo di posta consigliato: IMAP o EWS per la maggior parte dei servizi. Se è necessaria un'impostazione specifica, potrebbe essere necessario utilizzare la configurazione manuale.
- La configurazione manuale è ideale per gli utenti che dispongono di una configurazione non standard sul proprio dispositivo o server. La configurazione manuale consente di scegliere protocolli specifici che saranno compatibili con l'account di posta elettronica. Puoi modificare le impostazioni specifiche per posta, chat, calendario e contatti in base alle esigenze del tuo sistema.
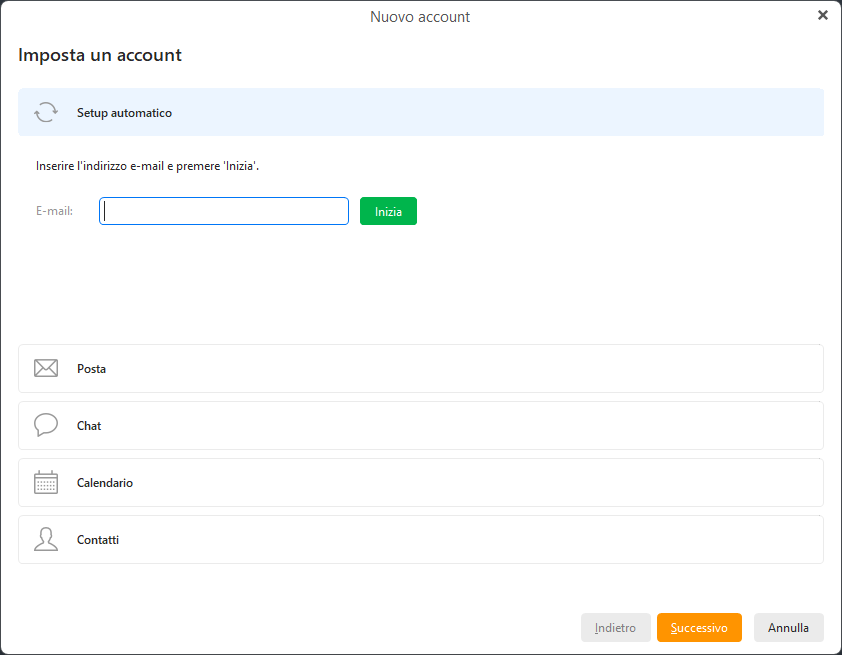 Client eM: Impostazione di un nuovo account
Client eM: Impostazione di un nuovo account
Dopo aver deciso quale opzione è giusta per te, fai clic su "Avanti" quando hai finito. Puoi sempre tornare indietro se cambi idea prima di completare il processo di configurazione dell'account facendo clic su "Indietro".
-
Ti verrà chiesto di fornire il tuo indirizzo email. Se stai aggiungendo un account senza OAuth (autenticazione in una finestra separata), dovrai anche aggiungere la password.
-
Aggiungi il tuo nome completo e controlla il tuo indirizzo email nella pagina "Dettagli account". "Il tuo nome" è ciò che i destinatari vedranno come mittente quando invii loro un messaggio da eM Client. Inoltre, puoi assegnare un nome al tuo account così che tu possa identificarli. I destinatari non saranno in grado di visualizzare il nome del tuo account. Quando sei pronto per proseguire, fai clic su "Avanti".
-
È ora di impostare la crittografia. Sono disponibili tre opzioni: Crea coppia di chiavi di crittografia, Importa coppia di chiavi PGP esistente o Continua senza crittografia. I tuoi messaggi sono al sicuro indipendentemente dalle tue scelte di sicurezza: eM Client è stato progettato per includere misure di sicurezza avanzate per proteggere le tue informazioni. Tuttavia, l'impostazione della crittografia è consigliata solo perché aggiunge un livello in più per proteggere i messaggi. Per ulteriori informazioni sulla crittografia delle e-mail, leggi la nostra guida alla crittografia qui.
-
Se scegli di creare una nuova coppia di chiavi PGP, nella pagina successiva la configurerai creando una password univoca. Se scegli di importare una coppia di chiavi esistente, ti verrà chiesto di selezionarla dal tuo dispositivo in una nuova finestra popup. Gli utenti che scelgono di continuare senza crittografia continueranno semplicemente al passaggio successivo per la configurazione dell'account.
-
Ci siamo quasi! Scegli il tuo avatar usando un'immagine predefinita o un'immagine dal tuo computer. Gli avatar possono anche essere selezionati se hai un'icona di dominio o Gravatar collegato al tuo indirizzo email. Quindi, seleziona i servizi che desideri utilizzare supportati dal tuo server. Il passaggio finale consiste nell'impostare le opzioni di sincronizzazione. Fai clic su "Fine" e il gioco è fatto.
Dopo aver fatto clic su "Fine", è probabile che ti venga chiesto di concedere rapidamente l'accesso a eM Client per aggiungere il tuo account e-mail all’applicazione. Questo passaggio è solo per i provider di posta elettronica che utilizzano OAuth, ad esempio Gmail, Outlook, Microsoft 365, Yahoo e AOL.
Una volta completato il processo, hai la possibilità di aggiungere ulteriori account e-mail a eM Client tramite: Menu > Account. I tuoi account rimarranno nel pannello dell'applicazione di eM Client; Quindi non è necessario cambiare schermata o perdere tempo ad accedere e uscire da più account di posta elettronica. Per accedere all'account e-mail desiderato, fai clic su uno dei tuoi indirizzi e-mail o nomi di account visualizzati nella barra degli strumenti a sinistra. Se fai clic sull'indirizzo email, ti verrà mostrata la tua casella di posta. Dopo aver aggiunto due o più account, le cartelle preferite verranno visualizzate nella parte superiore dell'elenco. Ciò includerà le opzioni globali della cartella. Dai un'occhiata al nostro post sul blog per saperne di più sulle cartelle speciali. Sono facili da usare e mantengono organizzati i tuoi messaggi!
Quali provider di posta elettronica posso utilizzare con eM Client?
Gli utenti hanno a disposizione molte opzioni del provider di posta elettronica gratuiti e a pagamento da utilizzare che sono pienamente compatibili con l'applicazione eM Client. I provider di posta gratuiti più diffusi includono Gmail, Outlook e Yahoo. Sincronizza il calendario, i contatti e i messaggi. Puoi aggiungere account da diversi provider di posta elettronica in eM Client, quindi non devi preoccuparti che i tuoi provider entrino in conflitto.
I provider di posta elettronica a pagamento, tra cui Exchange/Office 365, Icewarp, Imageway e Google Workspace, sono in grado di utilizzare la sincronizzazione completa di tutte le fantastiche funzionalità offerte sui loro account, oltre a molto altro! Esplora le funzionalità complete offerte per ogni tipo di account e-mail qui.
Quanti account e-mail posso aggiungere a eM Client?
Se stai attualmente utilizzando la nostra versione gratuita di eM Client puoi aggiungere solo due account e-mail. Se hai aggiornato la tua licenza a PRO, puoi aggiungere un account e-mail aggiuntivo o mille. Non c'è limite! Ogni account e-mail che aggiungi avrà accesso a tutti i vantaggi e le funzionalità di eM Client. Organizza e visualizza ogni account e le relative cartelle, calendari, attività e altro ancora. eM Client è stato progettato per semplificare agli utenti con più account di posta elettronica la gestione dei propri messaggi e attività in un unico posto. Differenzia facilmente i tuoi account utilizzando avatar e personalizza ogni account con cartelle ed etichette per mantenere organizzati i tuoi dati.
La possibilità di aggiungere e gestire più account di posta elettronica a un'applicazione è solo uno dei tanti vantaggi dell'utilizzo di eM Client! Scopri tutte le fantastiche funzionalità che puoi utilizzare con i tuoi account aggiunti leggendo il nostro blog.
Nuovo in eM Client?
Provalo! È gratuito e favoloso.
Se vuoi ancora di più, acquista la licenza PRO e goditi:
-
account di posta elettronica illimitati
-
uso commerciale illimitato
-
supporto VIP professionale
-
sezioni Note e Allegati
-
Posticipo messaggi
-
Posta di massa
-
Invio programmato
-
Monitoraggio risposte
e molto altro.
Nel frattempo, dai un'occhiata al nostro canale YouTube per i tutorials How-to.