Per semplificare il lavoro e le riunioni remote, eM Client è ora in grado di connettersi con strumenti di videoconferenza popolari come Zoom, MS Teams e Google Meet. È possibile impostare un Online Meeting in un clic ed eM Client farà il resto. Vediamo come funziona in dettaglio.
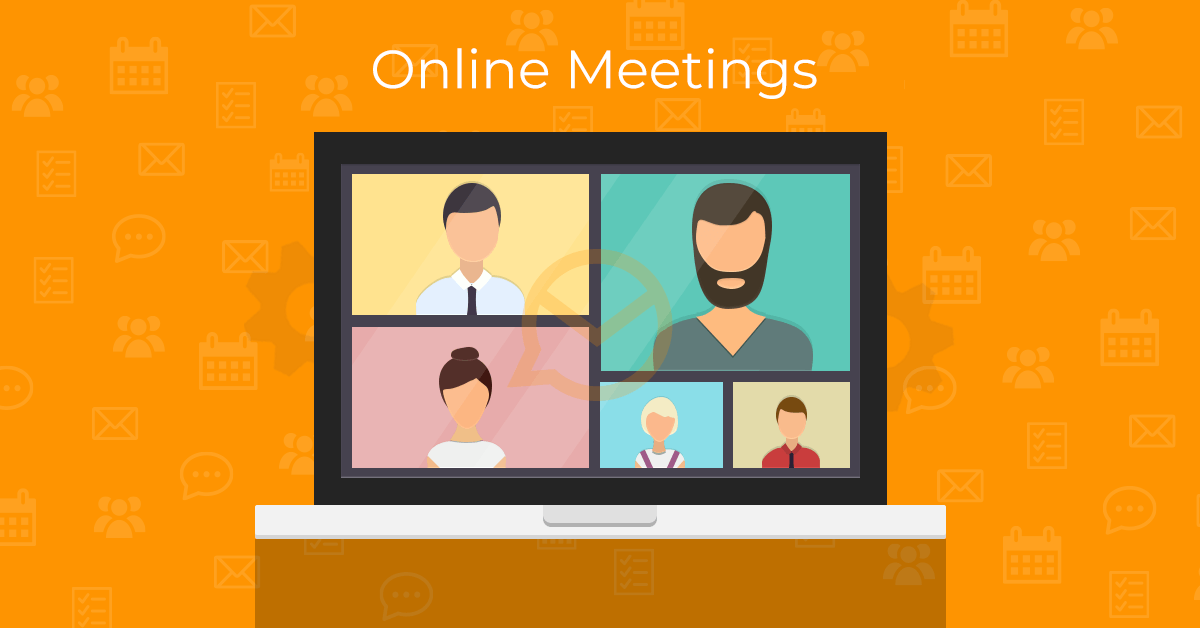
Da dove cominciare
Prima di tutto, è necessario avere un account Zoom / Teams / Meet esistente da connettere con eM Client.
È possibile aggiungere un provider di Online Meetings tramite Menu > Impostazioni > Online Meetings > Generale, in cui sarà sufficiente fare clic sul pulsante Aggiungi e selezionare quindi il provider di servizi per gli Online Meetings che si desidera connettere.
NOTA:
Google Meet viene aggiunto automaticamente quando un account Google è impostato in eM Client.
Successivamente, verrà richiesto di accedere all'account del servizio Online Meetings con le credenziali di accesso per il servizio e di accettare quindi le autorizzazioni per eM Client (vedere la descrizione dettagliata del processo per provider specifici di Online Meetings qui).
Tutto qui! Il provider di Online Meetings è ora associato ad eM Client ed ora è possibile configurare una riunione online. Esistono due modi per farlo: impostare un Online Meeting pianificato, oppure un Online Meeting immediato.
Come pianificare un Online Meeting
È possible impostare un Online Meeting pianificato in tre modi:
Fare clic sulla freccia all’interno del tasto +Nuovo e selezionare Evento
Passare al Calendario e fare clic sul tasto +Nuovo
Semplicemente fare doppio clic in un’area vuota nel Calendario
Verrà mostrato un pop-up dove verrà chiesto di scegliere la tipologia di riunione. Per creare un Online Meeting con Zoom, MS Teams o Google Meet, selezionare "Online Meeting". .
Suggerimento:
Se non si desidera che ciò venga chiesto ogni volta in cui si crea un evento, selezionare la casella "Usa sempre questa opzione" nella parte inferiore del pop-up, quindi selezionare il tipo di riunione che si desidera impostare per impostazione predefinita. Sarà sempre possibile modificarlo in futuro in Impostazioni calendario.
Imposta l'oggetto, la data, l'ora e i partecipanti all’Online Meeting, proprio come faresti con un evento standard. Nel campo Online Meeting è possibile selezionare il provider desiderato, in base ai servizi di Online Meeting che sono stati aggiunti in eM Client.
Dopo aver impostato i dettagli e aver fatto clic sul pulsante Salva e chiudi, l'evento nel calendario verrà aggiornato automaticamente con un collegamento per connettersi all’Online Meeting. Tutti i partecipanti all'evento riceveranno questo link all’interno dell'invito alla riunione. In alternativa, è possibile copiare il collegamento e condividerlo con altri utenti.
Suggerimento:
È possibile riconoscere facilmente gli eventi Online Meetings nei calendari grazie all’icona rappresentante una fotocamera presente nella voce del calendario.
Per partecipare ad un Online Meeting pianificato, è sufficiente fare clic sul pulsante Partecipa nella parte superiore dell'evento, oppure fare clic sul collegamento alla riunione. O ancora, puoi accedi al tuo servizio di Online Meetings dove potrai vedere l'evento pianificato e quindi partecipare.
Come iniziare immediatamente un Online Meeting
Se hai necessità di avviare immediatamente una riunione online, è sufficiente fare clic sulla freccia all'interno del pulsante +Nuovo , quindi selezionare Online Meeting e scegliere il provider.
eM Client creerà immediatamente una stanza per l’Online Meeting all’interno del servizio di riunioni online del provider scelto. Sarà quindi possibile aggiungere più persone alla chiamata direttamente dalla stanza.
Nota per gli utenti di MS Teams:
Questo metodo registrerà automaticamente un evento per l'ora corrente chiamato “Instant Meeting” nel calendario dell'account Teams associato o nel calendario dell'account eM Client predefinito.
Come ottenere la funzionalità Online Meetings
La funzione Online Meetings è inclusa dalla versione 8.2 di eM Client (per saperne di più).
Se si utilizza già eM Client 8, avrete sicuramente ricevuto una notifica per scaricare l’aggiornamento all’ultima versione.
Se possiedi eM Client Pro per la versione 7 (o precedente), è possibile acquistare un aggiornamento ad eM Client 8.2..
Nuovo in eM Client?
Provalo! È gratuito e favoloso.
Se vuoi ancora di più, acquista la licenza PRO e goditi:
account di posta elettronica illimitati
uso commerciale illimitato
supporto VIP professionale
sezioni Note e Allegati
Posticipo messaggi
Posta di massa
Invio programmato
Monitoraggio risposte
e molto altro.
Nel frattempo, dai un'occhiata al nostro canale YouTube per i tutorials How-to.