L'invio di file tramite e-mail come allegati locali è obsoleto. È piuttosto lento, disordinato, e con un certo grado di problemi di sicurezza. È invece possibile adottare un nuovo approccio e inviare i file tramite posta elettronica come collegamenti ad un archivio cloud.
Vediamo come funzionano gli allegati cloud in eM Client.
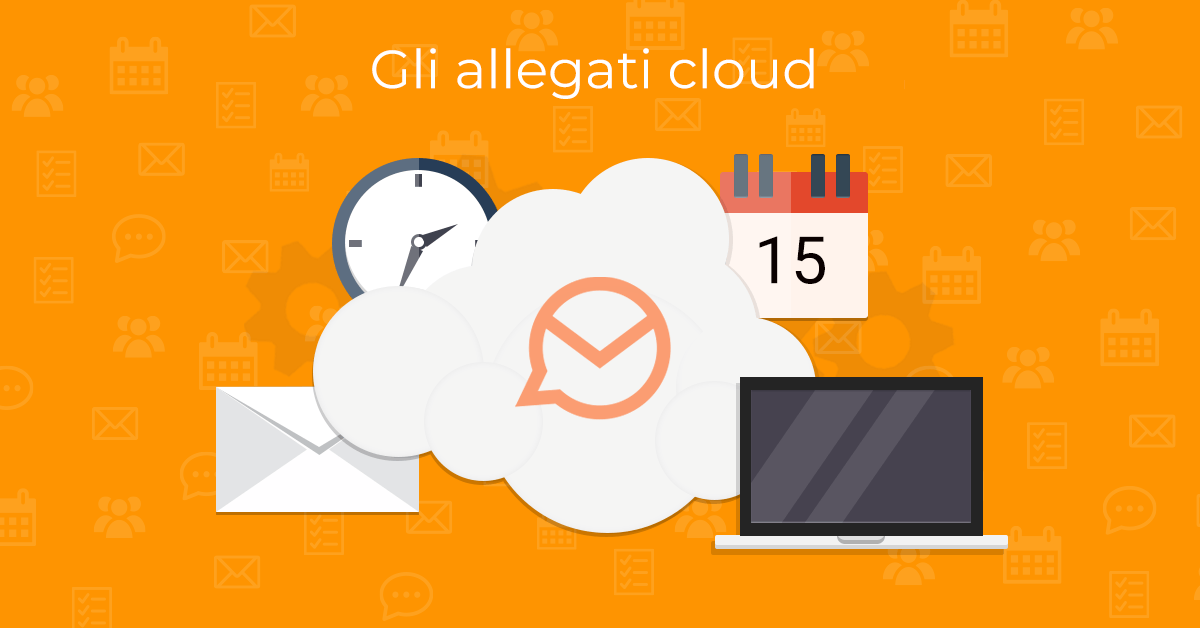
Cosa sono gli allegati cloud
Gli allegati cloud sono file allegati caricati in un servizio di archiviazione cloud, anziché essere inviati direttamente (fisicamente) in un messaggio di posta elettronica. Con gli allegati cloud, si invia solo un collegamento al file specificato, che i destinatari possono utilizzare per scaricare il file vero e proprio da un server cloud.
eM Client supporta attualmente diversi importanti provider di archiviazione cloud (OneDrive, Google Drive, DropBox, OwnCloud, Nextcloud). A seconda della configurazione e delle funzionalità di ogni singolo provider, esistono diverse opzioni relativamente a ciò che è possibile fare con un allegato di archiviazione cloud.
IMPORTANTE:
Queste opzioni sono disponibili a discrezione dei provider di servizi di archiviazione cloud stessi. Alcune opzioni sono abilitate solamente da alcuni provider, e in alcuni casi solo con un abbonamento al servizio.
Perché dovresti usare gli allegati cloud
L'utilizzo degli allegati cloud, rispetto agli allegati locali, ha molti vantaggi. Ad esempio:
Le e-mail con allegati cloud sono di dimensioni molto più piccole. Ciò può rivelarsi particolarmente utile quando si inviano file di grandi dimensioni o grandi quantità di file. Inoltre, potrebbe essere particolarmente apprezzato dagli utenti in aree con scarsa connessione Internet.
Le dimensioni dei file inviati non sono limitate, a differenza degli allegati locali. L'unica limitazione è quella imposta dal servizio cloud.
I file già inviati possono essere ulteriormente aggiornati o rimossi, in qualsiasi momento.
È possibile aggiungere un ulteriore livello di sicurezza per i file ad esempio una protezione con password e una data di scadenza. È inoltre possibile impostare un file in modalità di sola lettura. Questo garantisce un migliore controllo sui tuoi dati e rende l'invio dei file più sicuro nel complesso.
Come connettere un servizio di archiviazione cloud con eM Client
Per usare gli allegati cloud in eM Client, è prima necessario compiere 3 passaggi importanti:
Installare una delle applicazioni di archiviazione cloud supportate nel computer.
Aggiungere il servizio di cloud storage in eM Client tramite
Menu > Impostazioni > Posta > Allegati, fare clic sul pulsante Aggiungi e selezionare il provider di servizi di archiviazione cloud preferito.
Se si utilizzano più servizi di archiviazione cloud, è possibile impostare quello preferito come predefinito.
Accedere al servizio cloud the cloud service(s) e fornire il consenso ad eM Client così da poter accedere al servizio: ti verrà richiesto di farlo la prima volta che utilizzi un cloud storage in eM Client sul tuo dispositivo. La password può essere salvata.
Tieni presente che il processo di accesso potrebbe differire per ogni servizio (vedi il processo descritto in dettaglio per OneDrive, Google Drive, DropBox, OwnCloud, Nextcloud).
SUGGERIMENTO:
Per rimuovere un servizio di archiviazione cloud da eM Client, è sufficiente andare in Menu > Impostazioni > Posta > Allegati > selezionare il servizio > Rimuovi
Invio di allegati cloud in eM Client
Dopo aver collegato correttamente il/i servizio/i cloud a eM Client, è possibile inviare il primo allegato:
Basta fare clic sul pulsante Allegato nello stesso modo in cui si farebbe per allegare un file:
Scegliere un file che si desidera inviare come collegamento da una cartella cloud presente nel dispositivo.
Si aprirà una finestra di dialogo che consentirà di collegare il file anziché allegarlo fisicamente. Fare clic su 'Si' per collegare il file.
Spuntare la casella “Non chiedere più” se non si desidera visualizzare nuovamente questa finestra di dialogo (è possibile cambiare in un secondo tempo questa impostazione tramite Menu > Impostazioni > Posta > Composizione > Allegati Cloud Storage).
-
Un collegamento al file verrà allegato al messaggio.
Apparirà nel campo degli allegati, come per un qualsiasi file allegato, con il nome del servizio cloud collegato tra parentesi subito dopo il nome del file.
Se il destinatario di un messaggio di posta elettronica contenente allegati cloud apre l'e-mail in eM Client, gli allegati cloud verranno visualizzati anche nel campo allegati e eM Client li tratterà come un qualsiasi allegato locale.
Se il destinatario della posta elettronica non utilizza eM Client, l'allegato verrà visualizzato come testo nel corpo del messaggio con un collegamento al cloud. Il destinatario potrà scaricare l'allegato facendo clic sul collegamento di testo.
Caricare allegati su Cloud Storage
Esiste anche un metodo alternativo per aggiungere allegati cloud alla posta elettronica.
È sufficiente allegare qualsiasi file da un’unità locale facendo clic con il pulsante destro del mouse sull'allegato in eM Client, selezionare l'opzione 'Carica su Cloud’ e scegliere un provider di archiviazione cloud preferito.
Così facendo, il file verrà caricato sullo spazio di archiviazione cloud e verrà appunto inviato come allegato cloud.
Dopo che un file è stato caricato su cloud da eM Client, facendo clic con il pulsante destro del mouse sull'allegato vengono visualizzate diverse nuove opzioni (a seconda del provider di archiviazione cloud selezionato).
È possibile impostare una password o una data di scadenza per il collegamento al download e consentire la modifica per i file di testo.
IMPORTANTE:
Queste opzioni sono disponibili a discrezione dei provider di servizi di archiviazione cloud. Alcune opzioni sono disponibili solo da alcuni provider e, in alcuni casi, solamente con un abbonamento al servizio.
SUGGERIMENTO:
Allegando un file di grandi dimensioni (>10 MB) ad un messaggio, quando si tenta di inviarlo, eM Client chiederà automaticamente se si desidera caricare il file su cloud.
Ulteriori informazioni sulle opzioni degli allegati cloud sono disponibili qui.
Nuovo in eM Client?
Provalo! È gratuito e favoloso.
Se vuoi ancora di più, acquista la licenza PRO e goditi:
account di posta elettronica illimitati
uso commerciale illimitato
supporto VIP professionale
sezioni Note e Allegati
Posticipo messaggi
Posta di massa
Invio programmato
Monitoraggio risposte
e molto altro.
Nel frattempo, dai un'occhiata al nostro canale YouTube per i tutorials How-to.