Ci sono solo due tipi di dati: quelli che vengono sottoposti a backup, e quelli che non sono ancora stati persi (per il momento). Perdere dati, soprattutto e-mail, è un incubo, ma creare un backup dell'intero database con eM Client è un gioco da ragazzi.
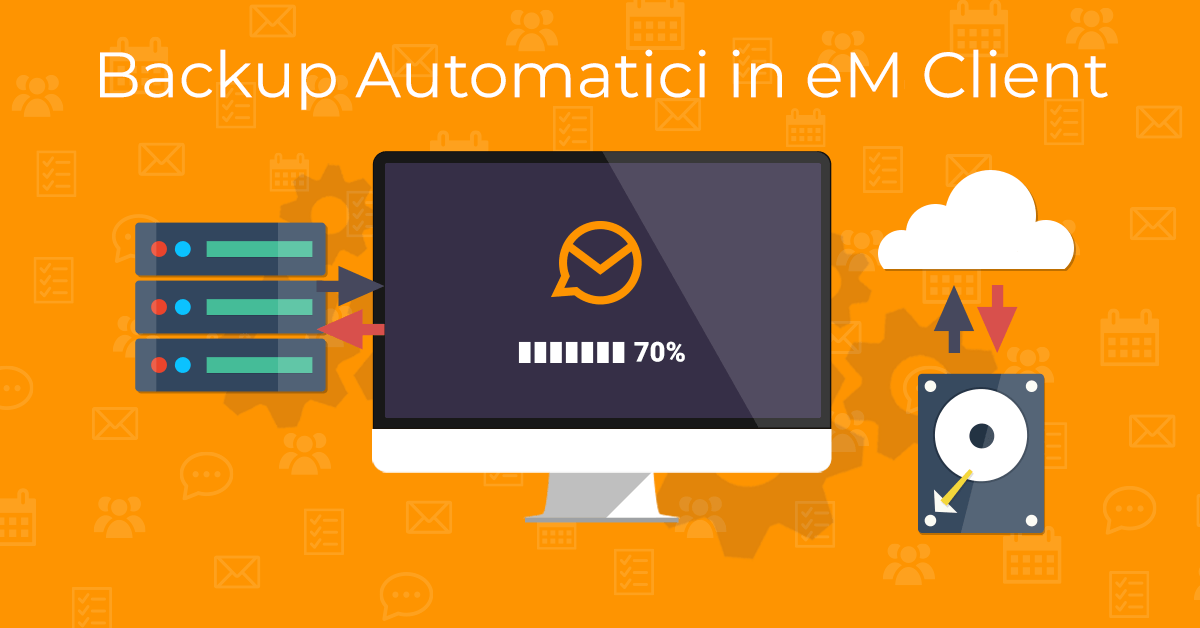
Backup manuali e automatici
È possibile creare un backup dell'intero programma: tutte le impostazioni, le impostazioni dell'account, così come tutti i messaggi, gli eventi, le attività e i contatti locali.
Questo può essere fatto manualmente tramite Menu > File > Backup, ma è anche possibile impostare backup automatici. Basta impostare la cartella dove salvarli, la frequenza del backup e quanti backup precedenti devono essere conservati.
eM Client è in grado di eliminare anche i backup meno recenti al posto tuo. Qualora però desiderassi conservarli, sarà sufficiente spostarli in una cartella diversa da quella di destinazione dei backup. Così facendo, rimarranno nel tuo dispositivo per tutto il tempo che desideri.
Scopri come eseguire il backup delle tue email in un minuto con il nostro video tutorial passo-passo:
È possibile eseguire il backup automatico indipendentemente dal fatto che eM Client sia attualmente in esecuzione o meno. L'attività di backup di eM Client verrà aggiunta all'utilità di pianificazione del sistema, e verrà eseguita automaticamente all'ora e all'intervallo impostati. Per modificare l'ora e il giorno pianificati dei backup automatici, vedi il nostro articolo Knowledge Base.
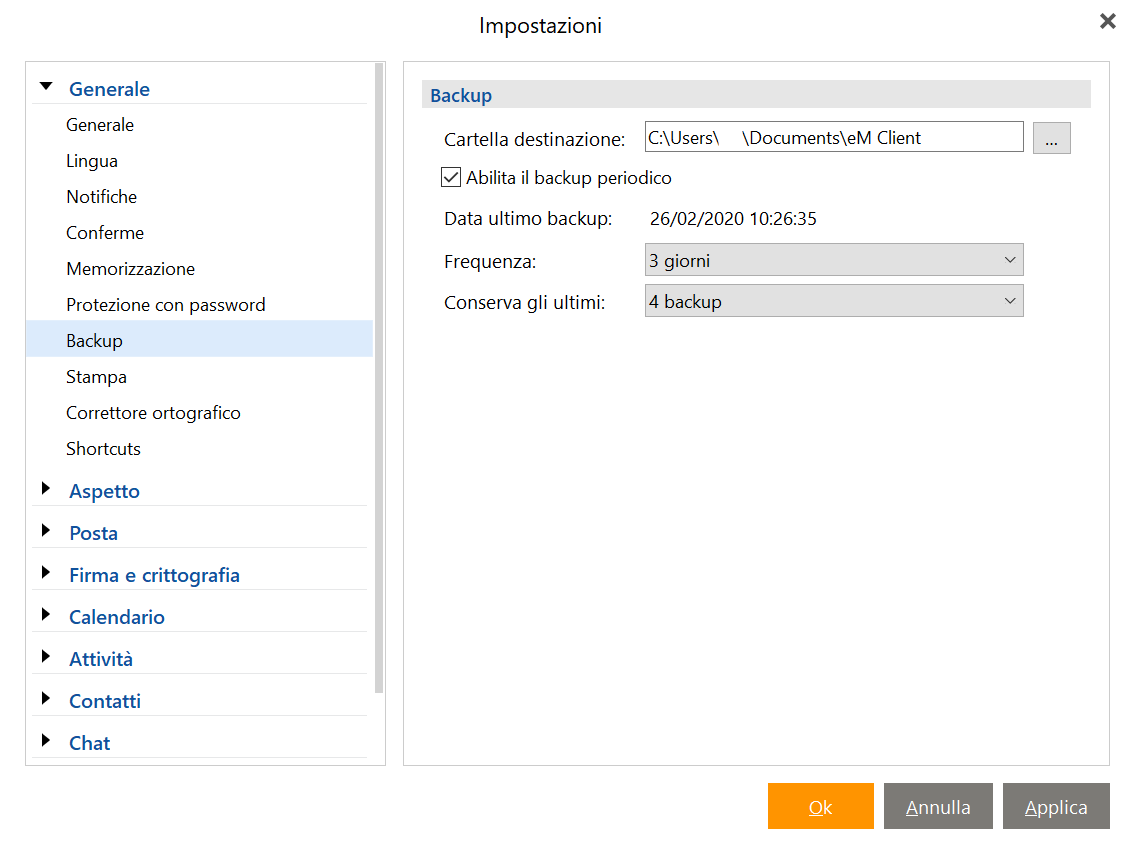 Backup Automatici in eM Client
Backup Automatici in eM Client
Con quale frequenza e perché eseguire il backup dei dati
Mentre questa rimane una scelta abbastanza personale, ci sono alcuni casi specifici in cui siamo in grado di fornire consigli utili.
Se si utilizzano solo account IMAP o EWS, i dati vengono memorizzati anche nel server di posta elettronica. Nel caso in cui qualcosa di spiacevole accada con il dispositivo in uso, o il file del database, è possibile impostare di nuovo i tuoi account, e tutti i dati si sincronizzeranno di nuovo automaticamente. EM Client backup ripristinerebbe le impostazioni e tutte le configurazioni degli account in una sola operazione, facendoti risparmiare un po' di tempo e ripristinando eM Client allo stato precedente.
Se si utilizza un account di posta elettronica POP o se si salvano i messaggi in cartelle locali o in archivio, sarebbe indicato creare spesso dei backup, anche ogni giorno. Nel caso in cui il dispositivo andasse in crash o il database venisse corrotto, l'unica copia delle e-mail e contatti presente potrebbe venire persa per sempre, ed essere in grado di ripristinare tutto da un solo backup eviterebbe un bel po’ di guai.
Come eseguire il ripristino da un backup
È semplicissimo: basta eseguire eM Client e andare in Menu > File > Ripristino.
Se si dispone di più di un file di backup nella cartella di backup, sarà possibile selezionare quale ripristinare in base alla data in cui è stato salvato. Qualora invece non fossero presenti file di backup nella cartella predefinita, il programma consentirà di selezionare il percorso da cui caricare i backup.
Suggerimento
Se non è possibile eseguire eM Client a causa di dati danneggiati, eliminare prima la cartella del
vecchio database. Questa operazione può essere eseguita manualmente (il percorso predefinito del
database è C:\Users\%Current User%\AppData\Roaming\eM Client) oppure reinstallando eM Client.