Ing. Pavel Durčák, napocitaci.cz / Verlag Dashöfer

eM Client ha introdotto diverse nuove funzionalità nella versione 8 rilasciata di recente. Daremo un'occhiata più da vicino a quelle più interessanti, dal punto di vista di un utente comune. Si prega di notare che alcune delle nuove funzionalità sono disponibili solo nella versione Pro a pagamento, come ad esempio ‘Posticipa’, ‘Monitora per risposta’, o i moduli ‘Note’ e ‘Tutti gli allegati’.
Interfaccia utente
La progettazione dell'interfaccia utente rinnovata è la prima cosa da notare. Per un migliore orientamento attraverso di essa, gli avatar sono stati aggiunti accanto ai nomi delle cartelle nel pannello a sinistra.
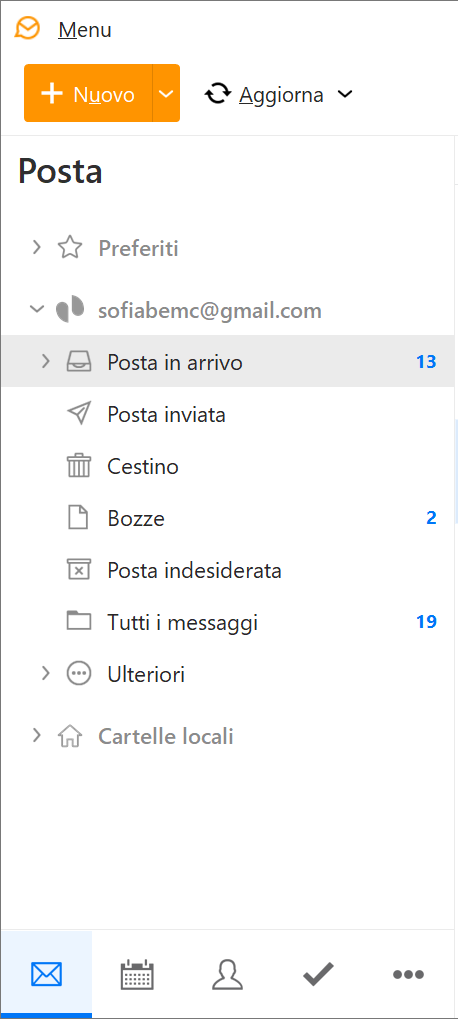 eM Client 8: Menu Posta
eM Client 8: Menu Posta
Il pannello sinistro può essere minimizzato, così che solo gli avatar siano visibili. In questo modo otteniamo più spazio per la visualizzazione dei messaggi.
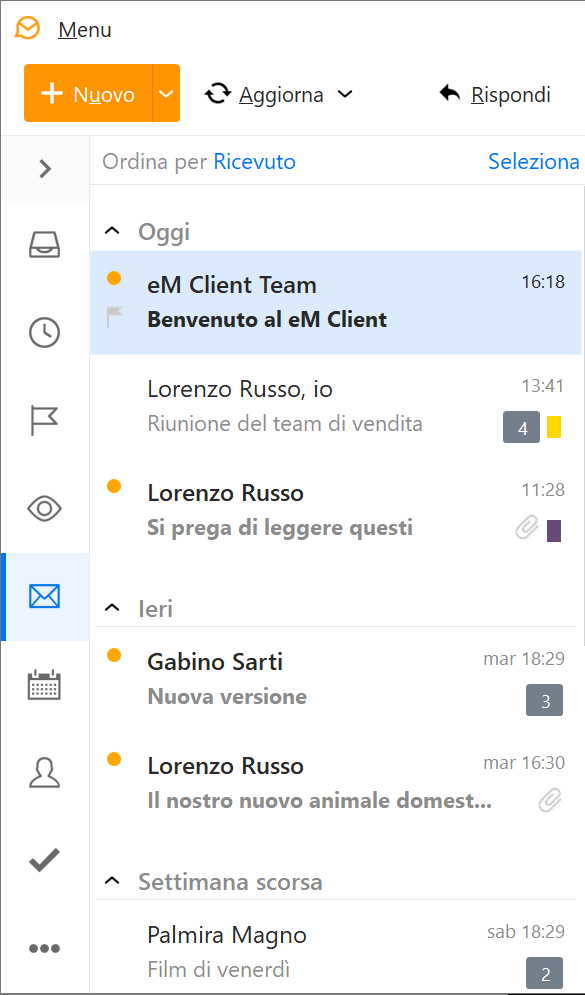 Menu ridotto a icone
Menu ridotto a icone
Anche i moduli accessibili nel pannello di sinistra (Email, Calendario ecc.) vengono sostituiti con icone.
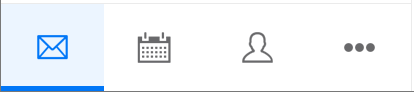 eM Client 8: menu a sinistra
eM Client 8: menu a sinistra
È possibile accedere ai moduli senza icone visibili nel pannello facendo clic sul pulsante a tre puntini.
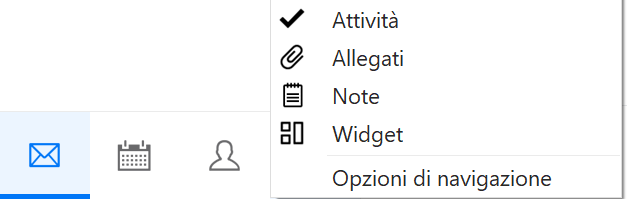 eM Client 8: Opzioni del menu a sinistra
eM Client 8: Opzioni del menu a sinistra
L'ordine e la visibilità delle icone nell'elenco possono essere regolati tramite l'opzione Personalizza pannello di navigazione. Il numero di icone visibili dipende anche dalla larghezza impostata del pannello sinistro.
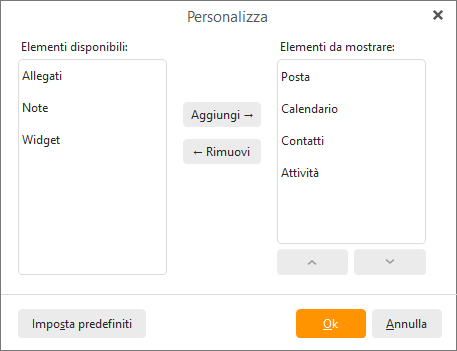 eM Client 8: Personalizza pannello di navigazione
eM Client 8: Personalizza pannello di navigazione
È ora possibile visualizzare più moduli in più istanze contemporaneamente. Basta fare clic con il pulsante destro del mouse sull'icona del modulo e selezionare l'opzione Apri in una nuova finestra (lo stesso vale per le cartelle).
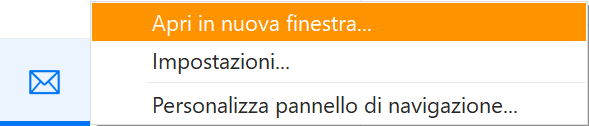 eM Client 8: Apri in nuova finestra
eM Client 8: Apri in nuova finestra
La barra laterale destra è stata recentemente dotata di funzionalità significativamente più ampie - accanto alle schede ben note come Dettagli di contatto, Agenda o Chat, è disponibile anche la nuovissima scheda Calendario. Il passaggio da una scheda all'altra si effettua tramite icone.
 eM Client 8: Barra laterale destra
eM Client 8: Barra laterale destra
Il Calendario nella barra laterale mostra sempre gli eventi del giorno corrente e consente l'aggiunta di nuovi eventi.
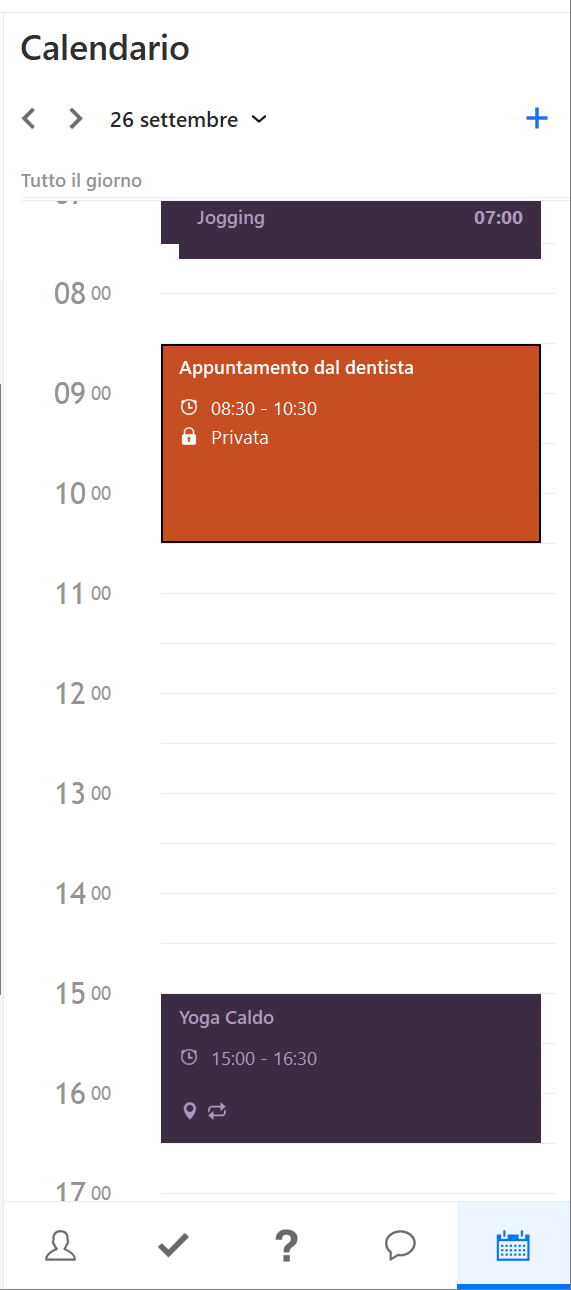 eM Client 8: Barra laterale del Calendario
eM Client 8: Barra laterale del Calendario
Preferiti
Un tempo conosciute come Cartelle globali sono state sostituite da un gruppo di cartelle denominato Preferiti. A parte le cartelle globali (Tutte le caselle di posta in arrivo, Messaggi non letti, Contrassegnati), sono ora presenti cartelle collegate a nuove funzionalità (Senza risposta, Posticipati, etc.) – queste cartelle verranno visualizzate dopo che le nuove funzionalità verranno utilizzate.
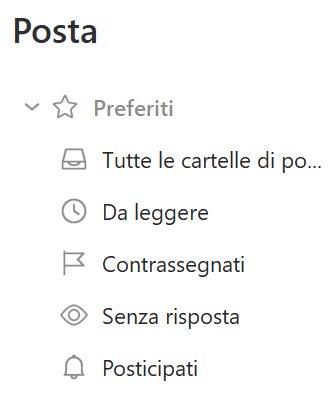 eM Client 8: Preferiti
eM Client 8: Preferiti
È possibile impostare la visibilità o meno delle suddette voci. Basta fare clic con il pulsante destro del mouse su Preferiti e scegliere Visualizza.
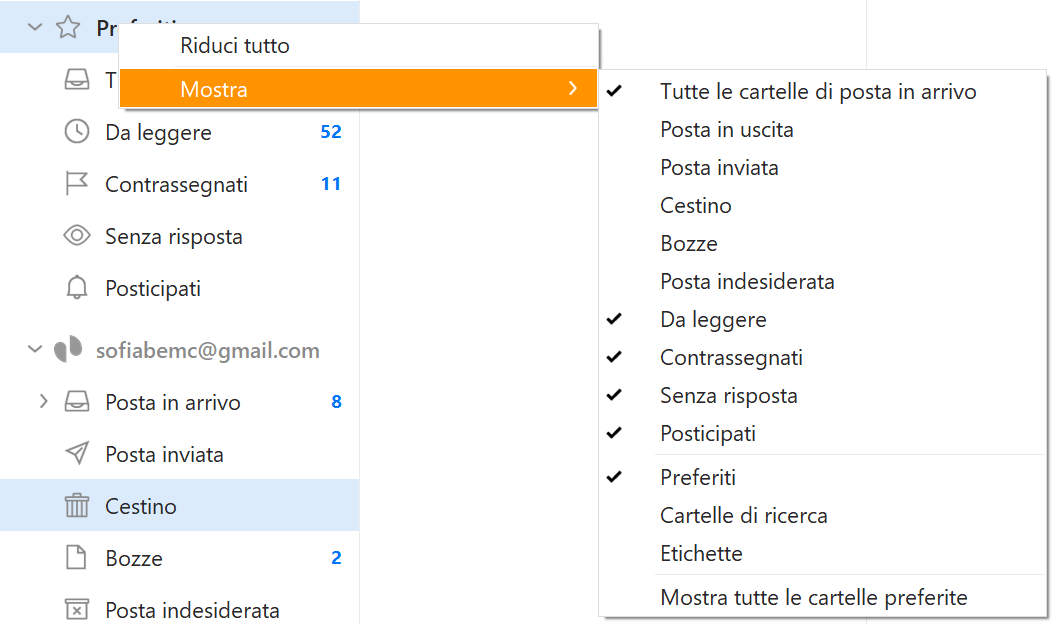 eM Client 8: Mostra Preferiti
eM Client 8: Mostra Preferiti
Inoltre, possiamo anche mostrare le cartelle Ricerca e Etichette. Qualsiasi cartella può essere aggiunta ai Preferiti: fare clic con il pulsante destro del mouse sulla cartella e selezionare Aggiungi a Preferiti.
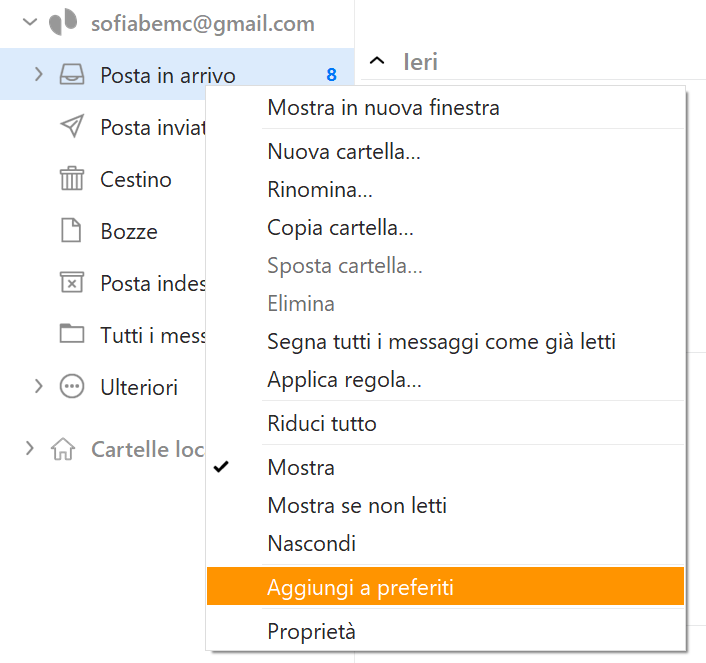 eM Client 8: Aggiungi a Preferiti
eM Client 8: Aggiungi a Preferiti
Posticipa email
‘Posticipa’ è una nuova funzionalità di eM Client. Detto in parole semplici, se decidiamo di occuparci di alcuni messaggi in arrivo in un secondo momento, li posticipiamo. Sarà consegnato (mostrato) di nuovo in un orario/data prestabiliti. Per posticipare un messaggio, dobbiamo selezionarlo e fare clic sul pulsante Posticipa (icona a forma di campana) nel pannello superiore. Se premiamo solamente il pulsante ‘Posticipa’, il messaggio verrà posticipato fino alle ore 8 del giorno successivo per impostazione predefinita. Il menu a tendina offre diversi orari preimpostati e ci permette inoltre di impostare una data e un'ora personalizzate.
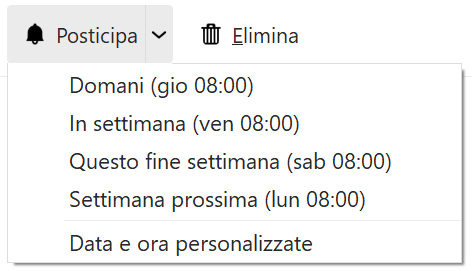 eM Client 8: Posticipa
eM Client 8: Posticipa
I messaggi posticipati vengono temporaneamente rimossi dalla Posta in arrivo alla cartella Posticipati folder. Allo scadere della data/ora impostate, questo tornerà nella posta in arrivo, come se si trattasse di un nuovo messaggio appena ricevuto.
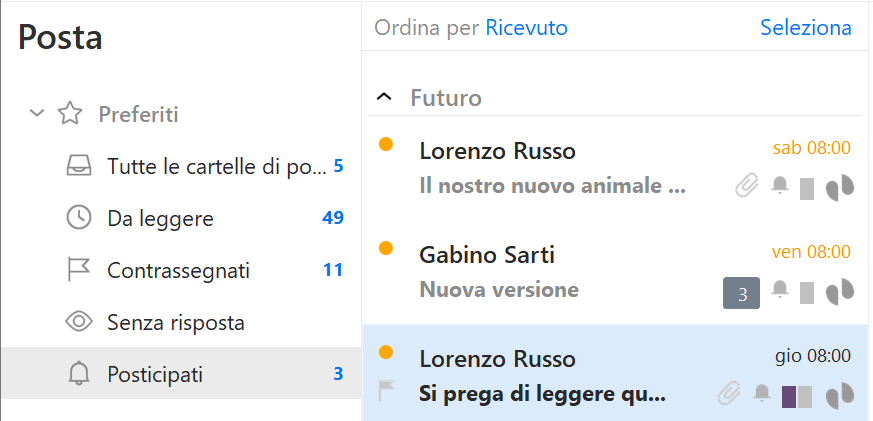 eM Client 8: Cartella Posticipati
eM Client 8: Cartella Posticipati
Se decidiamo di riportare il messaggio posticipato nella posta in arrivo prima dell'ora impostata, possiamo farlo facendo clic sul pulsante Annulla posticipa nel pannello superiore. Possiamo anche cambiare la durata del posticipo attraverso il menu a tendina.
Monitora per risposta
Un'altra nuova funzionalità risolve un problema abbastanza comune: scriviamo un messaggio a qualcuno e ci aspettiamo una risposta. Se non vogliamo doverci ricordare di tutte le risposta delle quali siamo in attesa, possiamo avere tali messaggi visualizzati in una cartella speciale.
Quando creiamo un nuovo messaggio e facciamo clic sul pulsante Monitora per risposta (quello con l'icona a forma di occhio), il messaggio viene inviato nella cartella Senza risposta mentre è ancora visibile anche nella cartella Inviati.
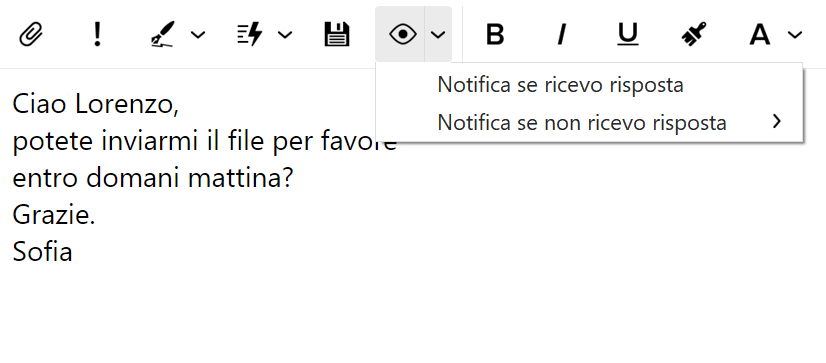 eM Client 8: Monitora per risposta
eM Client 8: Monitora per risposta
Non appena il destinatario risponde, il messaggio viene automaticamente rimosso dalla cartella Senza risposta. Dobbiamo tenere a mente però che se il nostro messaggio ha più destinatari - ad esempio, se inviamo un messaggio a cinque persone diverse e ci aspettiamo cinque risposte separate, il messaggio verrà rimosso dalla cartella Senza risposta alla prima risposta ricevuta.
Possiamo anche usare il menu a tendina accanto al pulsante Monitora per risposta button. La prima opzione Notifica se ricevo risposta funziona esattamente come se avessimo appena fatto clic sul pulsante stesso. La seconda opzione, ‘Notifica se non ricevo risposta’, offre diversi intervalli di tempo preimpostati. Il principio di funzionamento è quello che dopo un certo periodo di tempo impostato dall’utente, il messaggio viene rimosso dalla cartella Senza risposta anche se non c'è stata risposta alcuna.
‘Monitora per risposta’ può essere impostata ex-post anche per i messaggi inviati. È sufficiente fare clic con il pulsante destro del mouse su un messaggio nella cartella ‘Inviati’ e selezionare l'opzione ‘Monitora per risposta’.
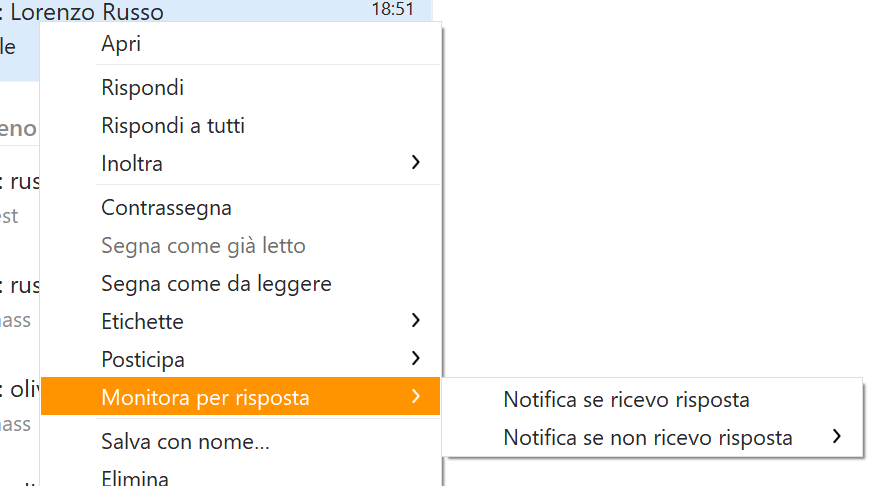 eM Client 8: Monitora dall’elenco messaggi
eM Client 8: Monitora dall’elenco messaggi
Etichette
Le Etichette sono la versione migliorata di quelle che un tempo erano denominate Categorie. Le Etichette possono essere utilizzate per contrassegnare messaggi, eventi, attività e altre voci. Ad esempio, un messaggio in arrivo può essere contrassegnato con una etichetta visualizzando il messaggio, facendo clic sull'icona dell’etichetta (angolo superiore destro) e selezionando una delle etichette.
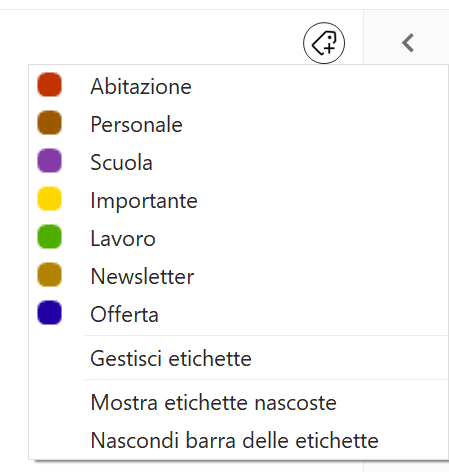 eM Client 8: Etichette
eM Client 8: Etichette
Oltre a questo vedremo anche le opzioni Gestione Etichette e Nascondi barra delle Etichette. Quando decidiamo di nascondere la barra, per visualizzarla nuovamente dobbiamo andare in Impostazioni > Posta > Lettura e selezionare l'opzione Mostra barra delle Etichette.
Un messaggio può essere contrassegnato con più etichette contemporaneamente.
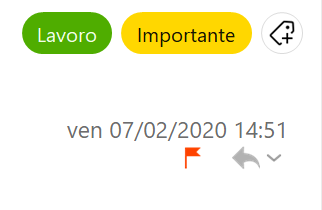 eM Client 8: Etichette dei messaggi
eM Client 8: Etichette dei messaggi
Dopo aver fatto clic con il pulsante destro su una etichetta, viene visualizzata l'opzione Rimuovi etichetta.
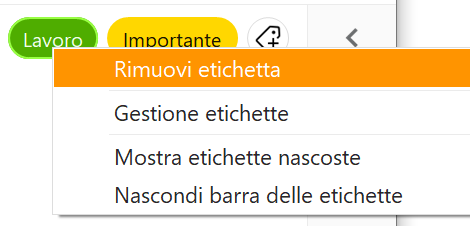 eM Client 8: Rimuovi etichetta
eM Client 8: Rimuovi etichetta
Tramite l'opzione Gestione etichette possiamo crearne di nuove e modificare o eliminare quelle esistenti.
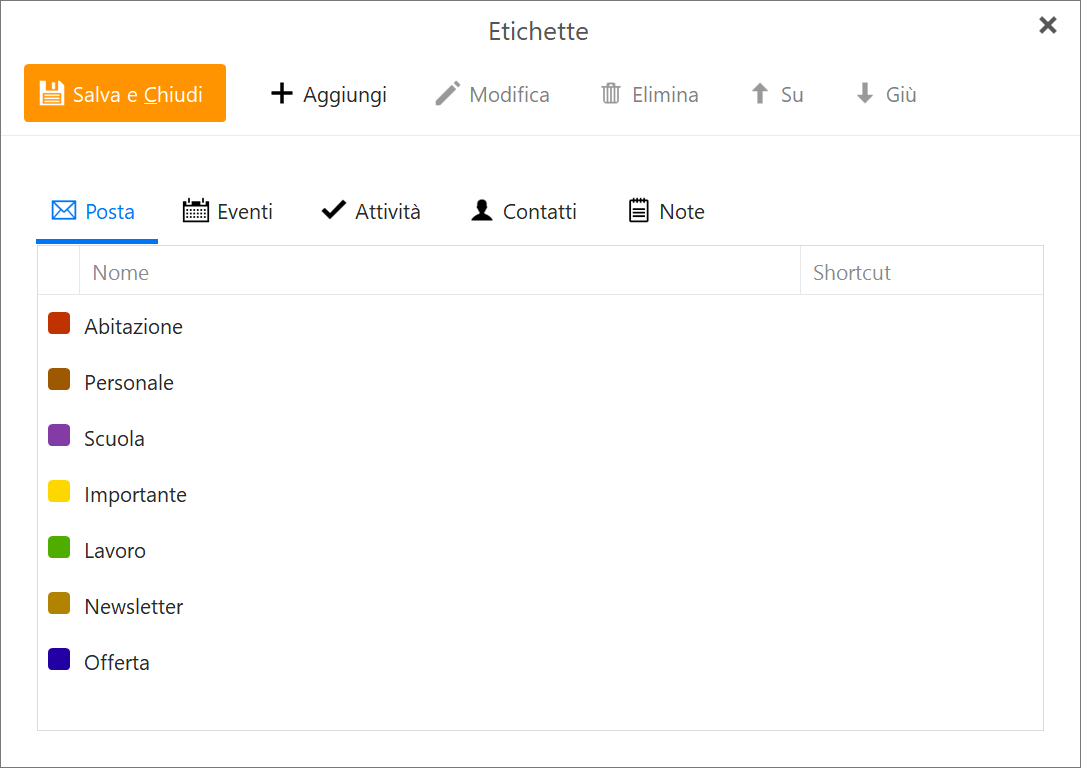 eM Client 8: Gestione etichette
eM Client 8: Gestione etichette
Oltre a un nome e un colore, le etichette possono essere assegnate tramite una combinazione di tasti (denominati shortcut nell’app). È anche possibile determinare se una etichetta debba essere abilitata solo per i messaggi o anche per altre voci.
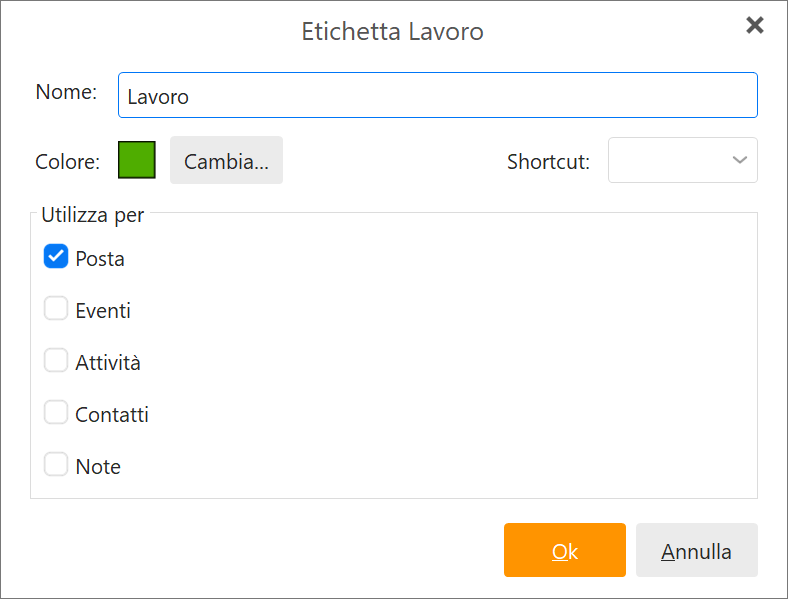 eM Client 8: Modifica etichetta
eM Client 8: Modifica etichetta
Con le Etichette presente in Preferiti (see above) è possibile visualizzare tutti i messaggi contrassegnati da etichette.
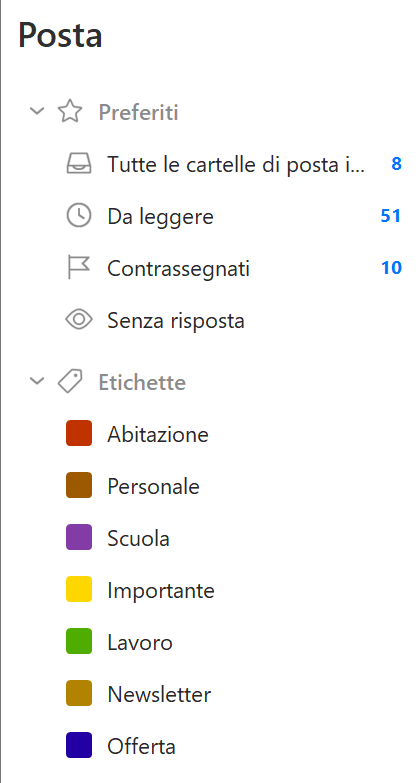 eM Client 8: Cartella Etichette
eM Client 8: Cartella Etichette
Note
Con il nuovissimo modulo Note eM Client tiene il passo con le app di posta elettronica concorrenti che già forniscono questa funzionalità. È possibile creare una nuova nota dal modulo Note compilandone il nome nel relativo campo. Fare clic per aggiungere una nuova nota e premere Invio, oppure facendo clic sul pulsante +Nuova. Le note possono essere organizzate in cartelle, in modo simile ai messaggi. L'elenco delle note mostra tutte le note di tutte le cartelle selezionate in un unico posto. Le note della radice ‘Note’ rimangono sempre visibili.
 eM Client 8: Note
eM Client 8: Note
Una nota può contenere un nome, un testo di descrizione più dettagliato, ed è possibile aggiungere allegati, etichette, ecc. Dopo aver selezionato una nota possiamo scegliere di Inoltrarla trasformandola così in un messaggio.
Allegati
Un altro nuovo modulo chiamato Allegati mostra tutti gli allegati in un unico posto– principalmente dai messaggi, ma anche dal Calendario, dalle Attività, ecc. Possiamo filtrare i file per tipo tramite le schede (anche conosciute come tabs) - immagini, video (scheda Media), documenti, file compressi (scheda Archivi).
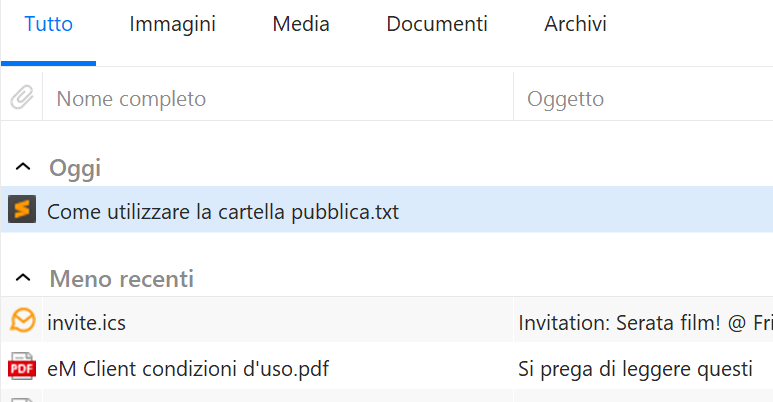 eM Client 8: Allegati
eM Client 8: Allegati
Un allegato può essere aperto con un doppio clic. Un messaggio contenente allegati può essere aperto con il pulsante Apri sorgente nel pannello superiore. È inoltre presente il tasto Salva con nome, così come il pulsante Elimina il quale cancella un allegato non solo dalla vista Tutti gli allegati ma anche dal messaggio originale.
 eM Client 8: Barra degli strumenti Allegati
eM Client 8: Barra degli strumenti Allegati
Ricerca Impostazioni
Un accorgimento sottile, ma molto utile, è anche la possibilità di cercare nelle impostazioni. Ad esempio, se volessimo impostare una firma automatica, dovremmo semplicemente digitare la parola "firma" nel campo di ricerca nell'angolo in alto a sinistra della finestra Impostazioni.
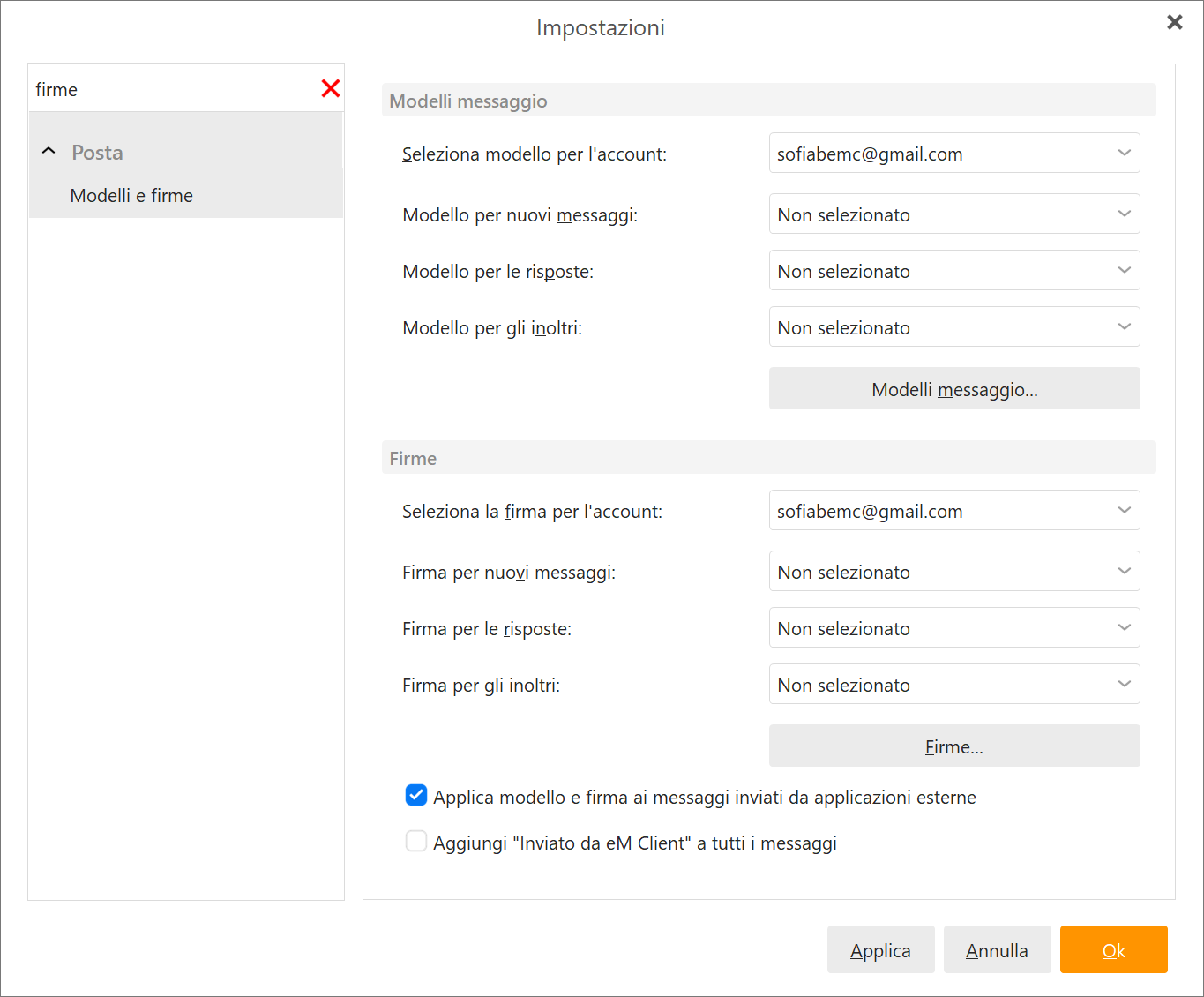 eM Client 8: Ricerca Impostazioni
eM Client 8: Ricerca Impostazioni
Calendario, Attività, Contatti
Anche i moduli Calendario, Attività e Contatti non sono stati dimenticati. Sono stati riprogettati in maniera importante. È inoltre presente un pulsante denominato Prossimi nel calendario, il quale permette di visualizzare i prossimi sette giorni.
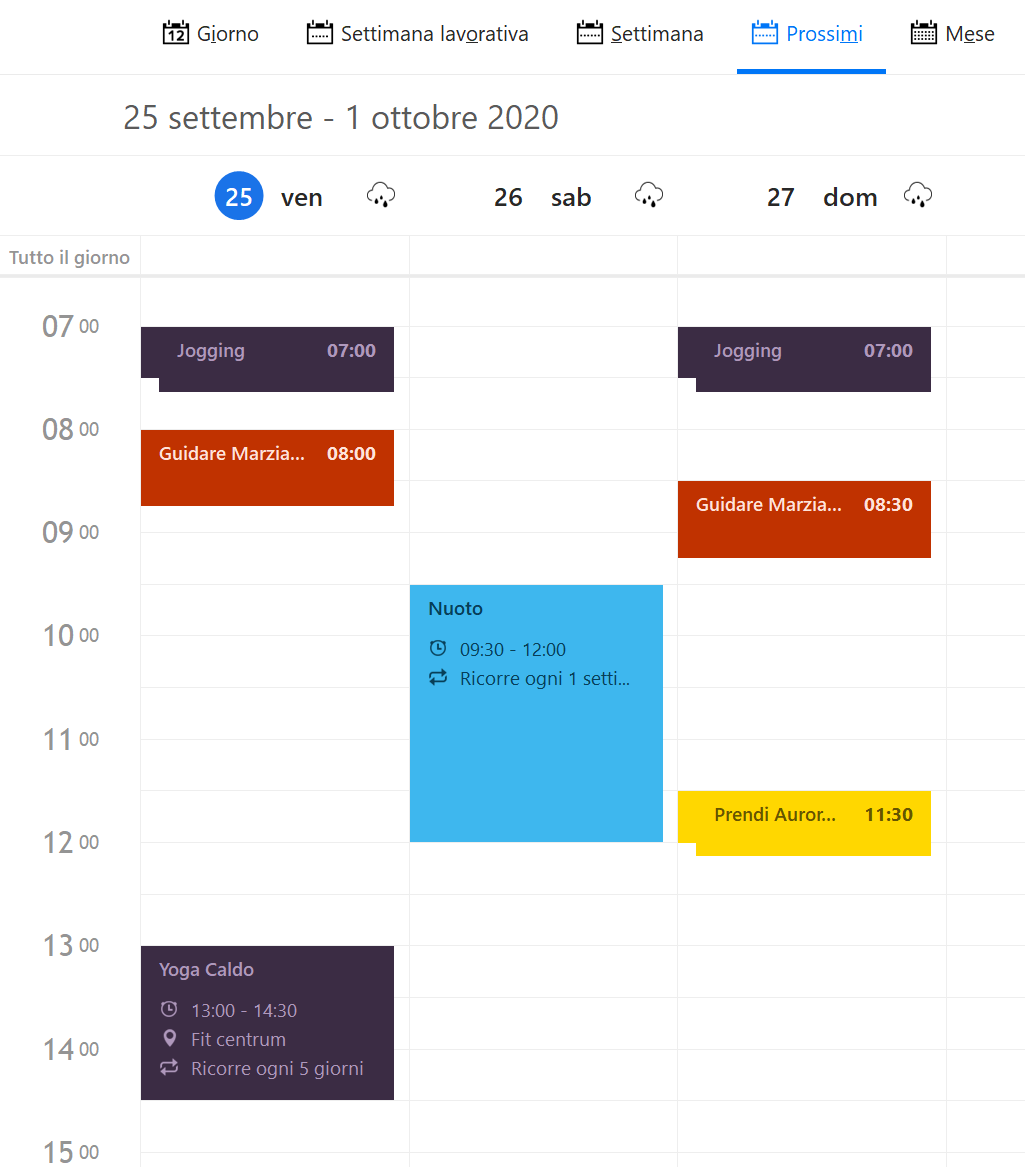 eM Client 8: opzione 'Prossimi'
eM Client 8: opzione 'Prossimi'
La finestra di visualizzazione eventi predefinita mostra solo alcuni parametri di base. Possiamo accedere ad ulteriori dopo aver fatto clic su Mostra opzioni avanzate.
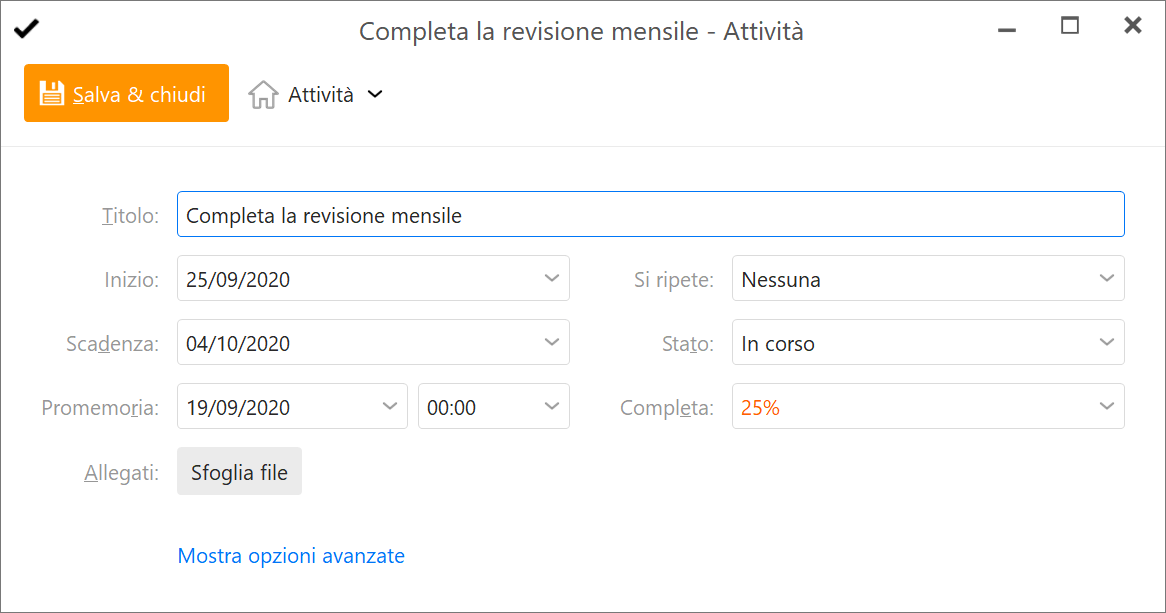 eM Client 8: Attività
eM Client 8: Attività
Anche la finestra per l'aggiunta di un nuovo contatto è stata semplificata.
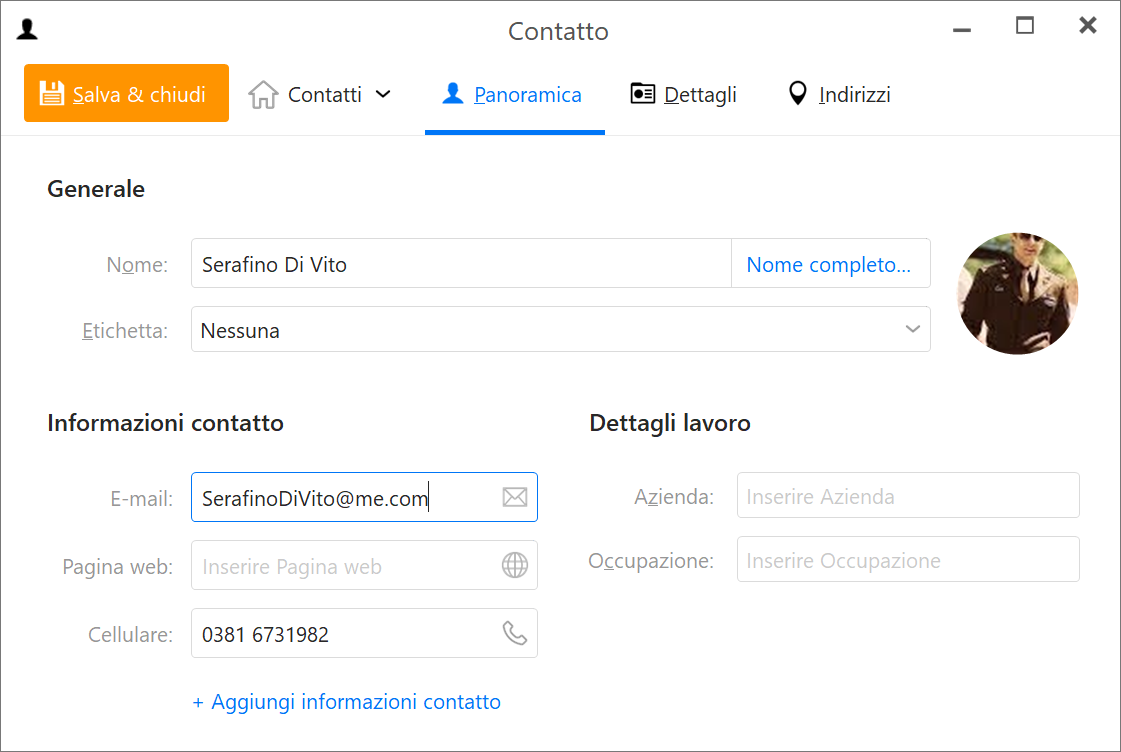 eM Client 8: Nuovo contatto
eM Client 8: Nuovo contatto
La nuova visualizzazione predefinita Persone è molto simile al suo omonimo in Microsoft Outlook. Tuttavia, è disponibile anche la visualizzazione Biglietti da visita.
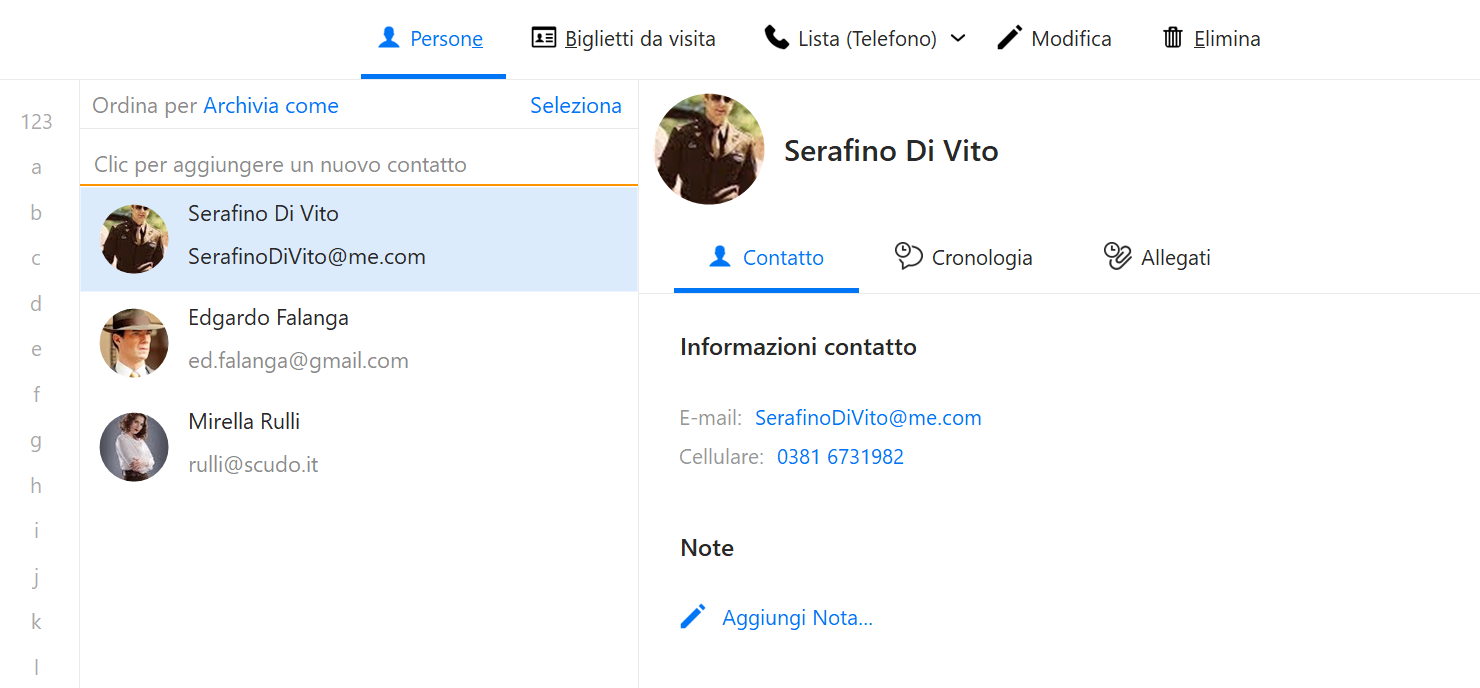 eM Client 8: Persone
eM Client 8: Persone
Notifica di eliminazione
Dopo l'eliminazione di un messaggio, per qualche secondo viene visualizzato un banner che informa dell’eliminazione avvenuta. L'eliminazione può essere annullata facendo clic sul pulsante Annulla.
 eM Client 8: Notifica di eliminazione
eM Client 8: Notifica di eliminazione
Crittografia
La crittografia non è una nuova funzionalità in eM Client, ma ora è presente una procedura guidata ben organizzata disponibile per guidare l’utente attraverso la configurazione della crittografia PGP già durante il processo di configurazione dell’account.
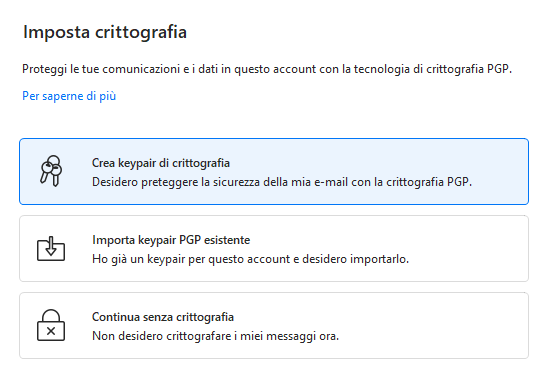 eM Client 8: Configurazione della crittografia
eM Client 8: Configurazione della crittografia
Allegati da Cloud storage
eM Client è ora in grado di riconoscere che il documento allegato è collocato su un cloud storage e oltre al file allegato standard offre anche la possibilità di inserire un collegamento al file sul cloud.
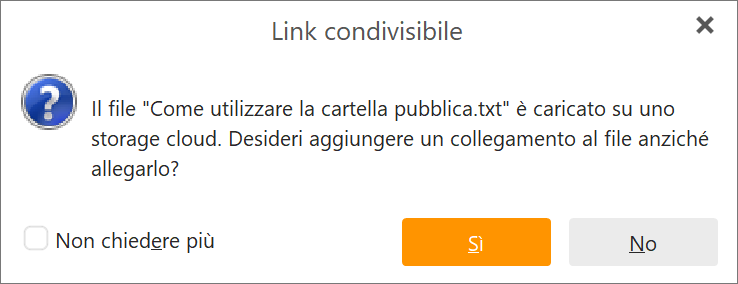 eM Client 8: Allegati da Cloud storage
eM Client 8: Allegati da Cloud storage
In questo modo è possibile condividere file di grandi dimensioni che altrimenti non sarebbe possibile inviare. Il collegamento al file può essere espanso e mostrare informazioni aggiuntive.
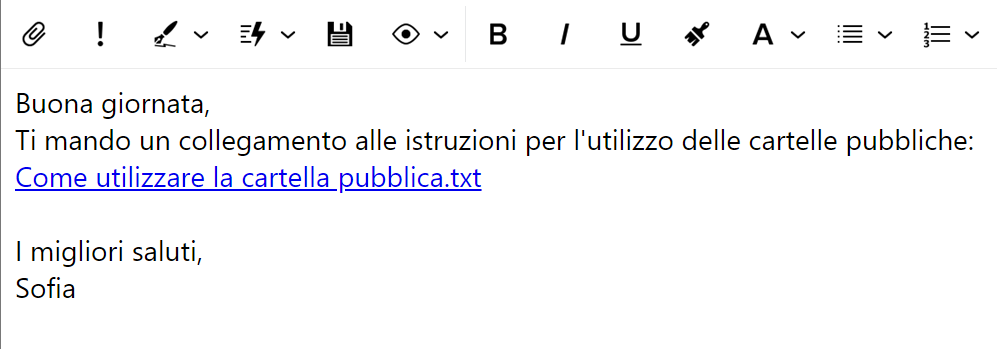 eM Client 8: Collegamento ad un allegato da Cloud storage
eM Client 8: Collegamento ad un allegato da Cloud storage
OneDrive, Google Drive e Dropbox sono supportati, purché le relative app siano installate nel computer, in modo tale che il contenuto dal cloud sia visibile come cartella in Explorer.