Stai sfruttando appieno tutto ciò che eM Client ha da offrire al tuo account Google Workspace? Accedi a una versione migliore di Gmail con eM Client.
Gli utenti di Google Workspace possono usufruire della sincronizzazione completa e delle esclusive funzioni speciali di eM Client. Tutti gli strumenti e le funzionalità familiari di Gmail sono disponibili nell'app, ma con delle migliorie. Amplifica la tua vita personale e professionale utilizzando gli strumenti organizzativi, le funzionalità del calendario, i servizi di gestione delle email e tutto ciò che eM Client ha da offrire agli account Google Workspace.
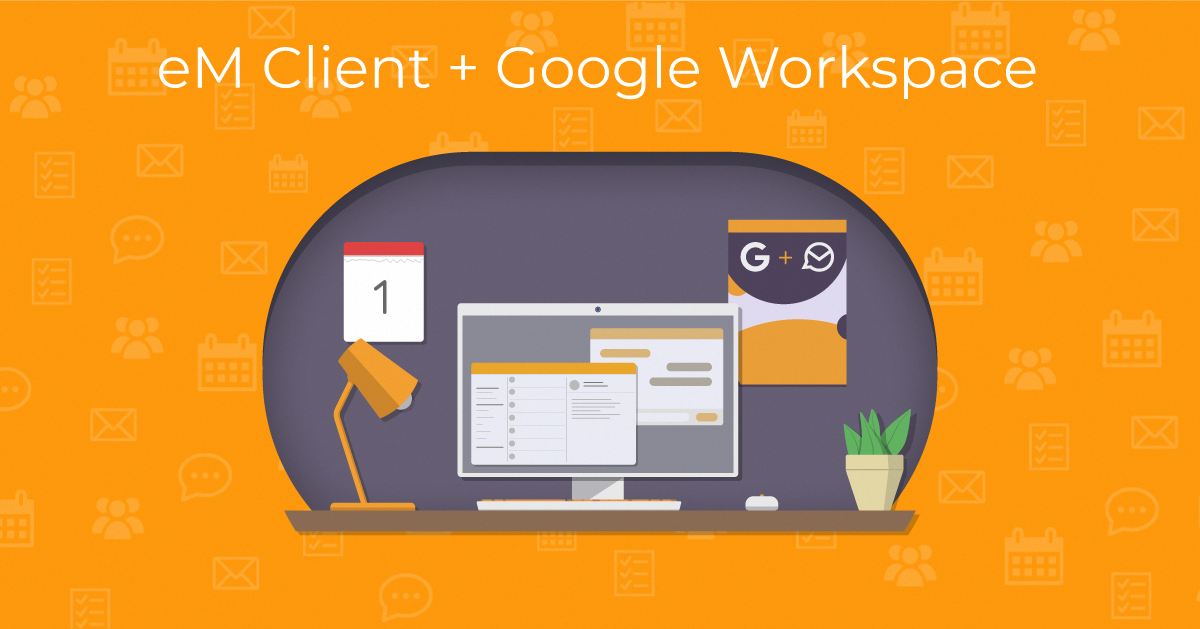
Gestione avanzata di Gmail
eM Client presenta soluzioni avanzate per ripulire una casella di posta Gmail troppo confusionaria e per mantenere l'organizzazione, in modo da poterti concentrare sulle priorità delle email sia nei tuoi account di lavoro che personali. Dopo aver collegato il tuo account Google Workspace a eM Client, hai accesso a funzioni utili come l'archiviazione, la ricerca avanzata e la gestione delle etichette utilizzando cartelle e i tag (chiamate Etichette in eM Client). Queste funzionalità potrebbero sembrarti familiari in Gmail per il web, ma sono migliorate su eM Client.
-
Archiviazione: in Gmail, i messaggi archiviati vengono rimossi dalla Posta in arrivo rimuovendo l'etichetta Posta in arrivo. L'archivio del server corrisponde al comportamento della webmail per Gmail e tutti i messaggi archiviati rimangono nella cartella Tutti i messaggi. Per archiviare i messaggi, fai clic su "Sposta in archivio" nella barra degli strumenti situata nella parte superiore dello schermo, oppure utilizza la scorciatoia Ctrl + Maiusc + A.
-
Ricerca nel server: cerca tra tutte le tue comunicazioni e-mail senza dover scaricare tutti i messaggi e sprecare spazio sul tuo dispositivo. Gli utenti di Gmail possono utilizzare appieno questa funzione. La ricerca lato server è abilitata per impostazione predefinita, ma è possibile modificare l'impostazione sul dispositivo: Vai sul menu a discesa nel campo di ricerca nell'angolo in alto a destra dello schermo. Qui troverai l'opzione per utilizzare la ricerca nel server. Con questa funzione, non è necessario abilitare il download per l'uso offline per cercare in tutti i messaggi.
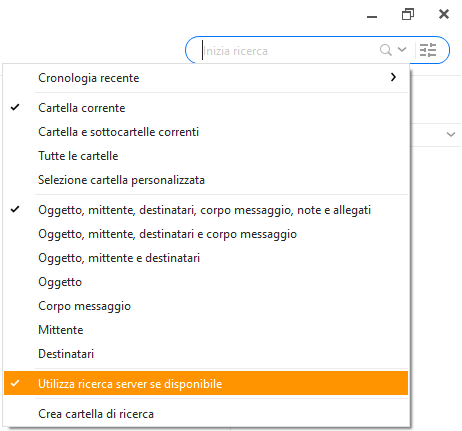 eM Client: Impostazioni di ricerca nel server
eM Client: Impostazioni di ricerca nel server
Rimani organizzato
eM Client è l'unico client di posta elettronica che copia il sistema di gestione delle etichette di Google utilizzando cartelle e tag. Questo aiuta ad accelerare il processo di sincronizzazione e garantisce che i messaggi Gmail siano archiviati correttamente in eM Client. Le tue cartelle reali sono: Tutti i messaggi, il cestino e lo spam / posta indesiderata.
Hai la possibilità di creare nuove cartelle, che vengono convertite in etichette corrispondenti per raggruppare i tuoi messaggi. I passaggi per la creazione di una cartella (fare clic con il pulsante destro del mouse nell'elenco dei messaggi > Nuova cartella) sono gli stessi della creazione di una nuova etichetta su Gmail. Proprio come in Gmail, devi tenere presente che i tuoi messaggi in eM Client non vengono effettivamente spostati fisicamente in una nuova cartella. Le cartelle create e selezionate nel pannello di navigazione sono in realtà messaggi raggruppati aventi le stesse etichette.
Lo scopo del sistema di etichette di Gmail è quello di rendere il processo di organizzazione dei messaggi più efficiente rispetto alle cartelle di posta elettronica tradizionali. La creazione di una cartella fisica che include copie fisiche delle e-mail comporta uno spreco di tempo e spazio di archiviazione. La mancanza di cartelle fisiche consente di risparmiare tempo quando si rende necessario riorganizzare i messaggi con nuove etichette, poiché ogni messaggio esiste una sola volta.
-
Opzioni etichette: puoi impostare le etichette per le tue e-mail in base alle preferenze. Ad esempio, se desideri modificare il tag che contrassegna le email come "Importanti", vai in Menu > Account > Gmail > IMAP e trova "Etichette". Seleziona "Sempre" o "Mai" in base alle tue preferenze per "Mostra etichette importanti".
-
Gestione delle etichette: eM Client può sincronizzare i colori e la configurazione delle etichette di Gmail! Sincronizza manualmente un colore con un'etichetta per mantenere la coerenza del tuo account Gmail. eM Client ha semplificato il processo di assegnazione dei colori alle etichette: vai in Menu > Etichette su Windows o Strumenti > Etichette su Mac.
Lascia che eM Client faccia il lavoro
Hai mai desiderato avere un assistente personale in grado di archiviare, organizzare e rispondere ai messaggi quando sei occupato? È possibile attivare diverse funzioni di eM Client per automatizzare la gestione dell'email di Google Workspace. Aumenta la tua produttività e concentrati sulle attività che contano.
-
Configurazione automatica di tutte le impostazioni: gli utenti di eM Client con account Gmail possono sincronizzare automaticamente le loro impostazioni durante il processo di configurazione dell'account. Le tue e-mail, etichette, calendari, eventi, cartelle, firme, regole e altro ancora saranno sincronizzati con eM Client. Bastano un paio di clic ed eM Client farà il resto. Se non desideri che le impostazioni di Gmail vengano sincronizzate completamente, hai la possibilità di omettere le impostazioni di Google durante la configurazione o successivamente in Menu > Account.
-
Regole del server: le regole del server impostano i parametri per l'organizzazione dei tuoi account Gmail. eM Client supporta pienamente le regole create utilizzando la webmail di Gmail. Organizza automaticamente le e-mail in arrivo in determinate cartelle in base all'oggetto, al contatto o alle parole chiave del messaggio incluse nel messaggio. Ciò facilita il processo di ricerca di e-mail importanti. Saprai esattamente in quale cartella trovarle.
Imposta regole specifiche del server accedendo a Menu > Regole. Seleziona "Nuova regola" e apparirà la finestra di personalizzazione della regola. Sarai in grado di selezionare l'account email a cui desideri applicarla.
-
Fuori sede: nessuno ha voglia dimettersi a rispondere alle e-mail se è in malattia o in vacanza. Puoi impostare le risposte automatiche Fuori sede per il tuo account Gmail tramite eM Client. Apri Menu > Strumenti > Risposte automatiche. Nella parte superiore della pagina, seleziona gli account sui quali desideri attivare le risposte automatiche. Seleziona l'opzione "Invia risposte automatiche". Scegli le date, scrivi un oggetto e componi il messaggio, specifica chi riceverà le risposte automatiche e salva cliccando OK. Tutte le modifiche apportate vengono salvate anche tramite Gmail, in modo da poter modificare comodamente il messaggio Fuori sede senza accedere alla tua webmail!
-
Alias: questa funzione consente agli utenti di creare un indirizzo email alternativo (alias). Questa funzionalità è utile per i dipendenti che hanno più ruoli e per gli utenti che necessitano di un indirizzo e-mail temporaneo. Puoi sincronizzare l'alias di Google Workspace creato in precedenza. Vai su Menu > Account per impostare gli alias.
Funzioni del calendario
Non è necessario passare continuamente da eM Client al browser ogni volta che è necessario pianificare o partecipare a una videochiamata. Gli utenti di eM Client possono comunque sfruttare la comodità delle videochiamate di Google Meet. Tutti gli eventi del calendario futuri e precedenti saranno sincronizzati con eM Client.
Se l'evento del calendario include una videochiamata, sull'evento del calendario verrà visualizzata l'icona di una videocamera. Gli utenti possono partecipare rapidamente a una riunione di Google Meet da eM Client facendo clic sull'evento. È possibile partecipare o eseguire la riunione direttamente da eM Client. Se devi rimuovere i provider di videoconferenza, puoi passare da Google Meet a un altro provider (o semplicemente aggiungerne altri) in Menu > Impostazioni > Online Meeting.
È inoltre possibile cambiare rapidamente il provider di videoconferenze durante la creazione di eventi nella nuova finestra del meeting. Gli utenti che non utilizzano mai Google Meet hanno la possibilità di rimuoverlo dalle opzioni del provider tramite le Impostazioni Online Meeting. Questa azione può sempre essere annullata se qualcosa cambia in futuro.
Vuoi vedere se i tuoi partecipanti sono liberi o occupati? Quando pianifichi una nuova riunione su eM Client, vedrai una panoramica della disponibilità dei partecipanti mentre crei l'evento. Fai clic sul pulsante "Pianifica" nella finestra dell'evento per visualizzare la panoramica della disponibilità. Modifica l'evento selezionando la fascia oraria precedente o successiva. Questo è uno strumento utile che ti aiuterà a pianificare senza problemi riunioni importanti.
Funzionalità dei Contatti
eM Client utilizza l'ultima API People per sincronizzare automaticamente i contatti da Gmail, quindi non devi preoccuparti di perdere le informazioni di nessuno. Con eM Client, puoi gestire comodamente i tuoi contatti organizzandoli in cartelle per gruppi di contatti.
Le persone che utilizzano Gmail come account aziendale hanno anche accesso a un elenco indirizzi globale tramite eM Client. L'Elenco indirizzi globale include le informazioni di contatto per tutti gli utenti dell'azienda. Gli utenti aggiunti alla directory verranno visualizzati agli altri membri. Per visualizzare questo elenco su eM Client, tutto ciò che devi fare è andare su Contatti e fare clic sulla cartella Directory. Questo conterrà tutti i contatti dell'elenco indirizzi globale dal tuo account Gmail.
Client eM con Google Workspace per le aziende
eM Client non si limita a sincronizzare il tuo account Gmail, ma lo rende migliore. Le funzionalità bonus offerte da eM Client per gli utenti di Gmail lo rendono un eccellente client di posta elettronica per le aziende. Gli utenti Pro scopriranno anche funzionalità organizzative avanzate come la visualizzazione degli allegati, o utilizzeranno i thread per le conversazioni o utilizzeranno la funzione Monitoraggio Risposta, che attualmente non sono offerte tramite la webmail di Gmail. Entrambe queste funzionalità sono essenziali per condividere informazioni importanti e comunicare in modo efficiente con i colleghi.
La visualizzazione Allegati consente di accedere facilmente agli allegati in un elenco o in una griglia per trovare rapidamente i file necessari. La visualizzazione thread consente di raggruppare le e-mail in base al contatto e al contenuto dei messaggi, e di esaminare i messaggi separatamente. eM Client copia l'algoritmo di conversazione di Google, così ti sentirai a casa e vedrai i tuoi messaggi ordinati in conversazioni nello stesso esatto ordine su tutti i tuoi dispositivi. Utilizzando la funzione Monitoraggio Risposta è possibile ricevere notifiche per i messaggi importanti a cui non è stata data risposta per troppo tempo, in modo da poter ottenere un promemoria per il follow-up con destinatari specifici.
Goditi le funzionalità che ami da Gmail su eM Client e molto altro. Con la sincronizzazione completa e le funzionalità utili per personalizzare il tuo account, otterrai di più dal tuo Gmail quando utilizzi eM Client. Se vuoi saperne di più su tutte le rivoluzionarie opzioni di gestione delle e-mail e delle attività di eM Client, dai un'occhiata al nostro blog!
Nuovo in eM Client?
Provalo! È gratuito e favoloso.
Se vuoi ancora di più, acquista la licenza PRO e goditi:
-
account di posta elettronica illimitati
-
uso commerciale illimitato
-
supporto VIP professionale
-
sezioni Note e Allegati
-
Posticipo messaggi
-
Posta di massa
-
Invio programmato
-
Monitoraggio risposte
e molto altro.
Nel frattempo, dai un'occhiata al nostro canale YouTube per i tutorials How-to.