Cerchiamo di fornire l'interfaccia più semplice e facile possibile da usare, ma raramente esiste una sola soluzione che si adatti alle esigenze di tutti. Ecco perché l'interfaccia di eM Client è altamente personalizzabile per soddisfare le tue preferenze personali.

Personalizzazione delle barre degli strumenti
La parte vitale della personalizzazione sono le barre degli strumenti nella parte superiore di ogni finestra.
Ogni Barra degli Strumenti presente sulle diverse finestre, presenta diverse opzioni di personalizzazione in base alle funzionalità disponibili per la finestra principale del programma, la composizione dei messaggi e la visualizzazione.
Il video tutorial (vedi link sopra) mostra come utilizzare le barre degli strumenti per rendere disponibili le tue funzioni preferite in un solo clic.
Personalizzazione delle conversazioni
Tuttavia, le barre degli strumenti non sono l'unico modo per personalizzare eM Client.
Sia che si preferisca visualizzare le conversazioni di posta elettronica come singolo thread, oppure lavorare con ciascuna separatamente, c'è un'opzione per tutti i gusti.
Questa particolare impostazione cambia molto il modo di lavorare con i messaggi. Scopri quale modalità si addice di più alle tue esigenze e come configurare le Conversazioni.
Personalizzazione dell'elenco dei messaggi
Anche l'elenco dei messaggi presenta una serie di opzioni di personalizzazione. È possibile passare dalla visualizzazione compatta, la quale mostra solo le informazioni di base (ad esempio: mittenti e destinatari, data, oggetto del messaggio, contrassegni e categorie) alla visualizzazione a riga singola, che mostra ognuno di questi dettagli in colonne separate.
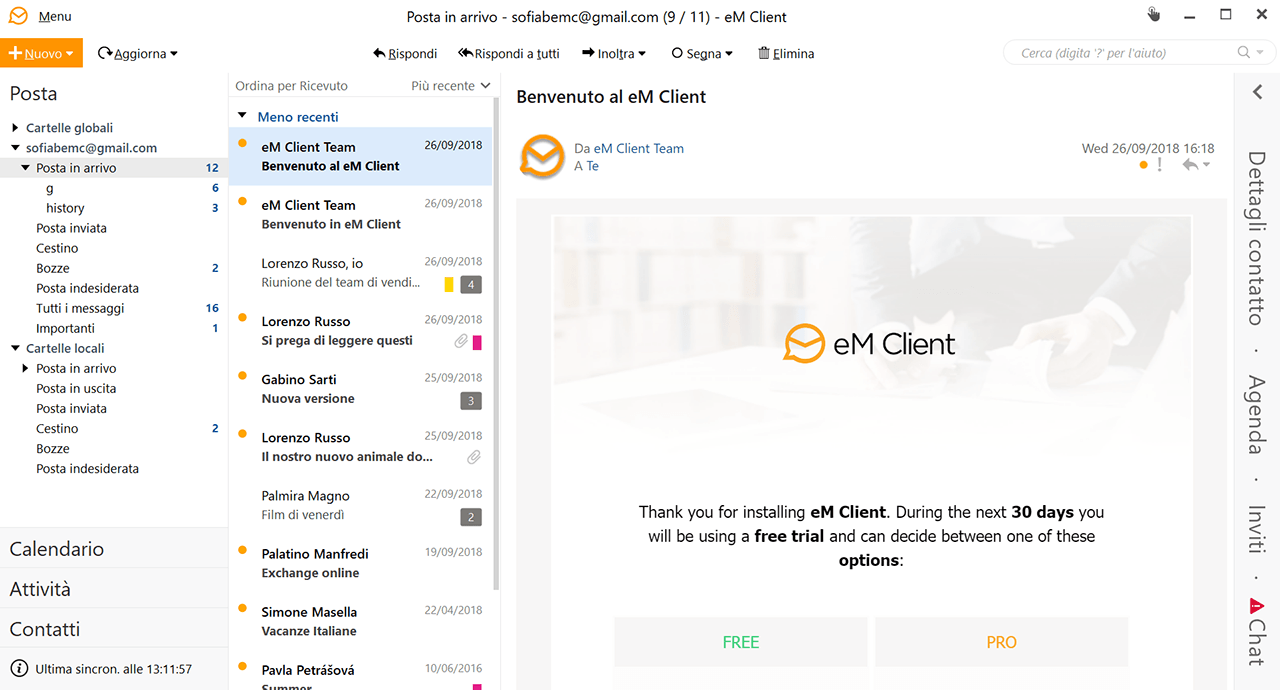 Elenco messaggi: visualizzazione compatta
Elenco messaggi: visualizzazione compatta
Per impostazione predefinita, il tipo di visualizzazione verrà selezionata in base alla larghezza del campo elenco dei messaggi. Tuttavia, è possibile impostare manualmente la visualizzazione preferita tramite Menu > Strumenti > Impostazioni > Posta > Lettura (scorrere verso il basso per trovare le impostazioni dell'elenco dei messaggi).
È possibile modificare con facilità i dettagli e le colonne visualizzate facendo clic sulla parte superiore dell'elenco dei messaggi, aprendo così la configurazione delle colonne. Una volta creata la configurazione preferita, è anche possibile copiare questa configurazione in altre cartelle.
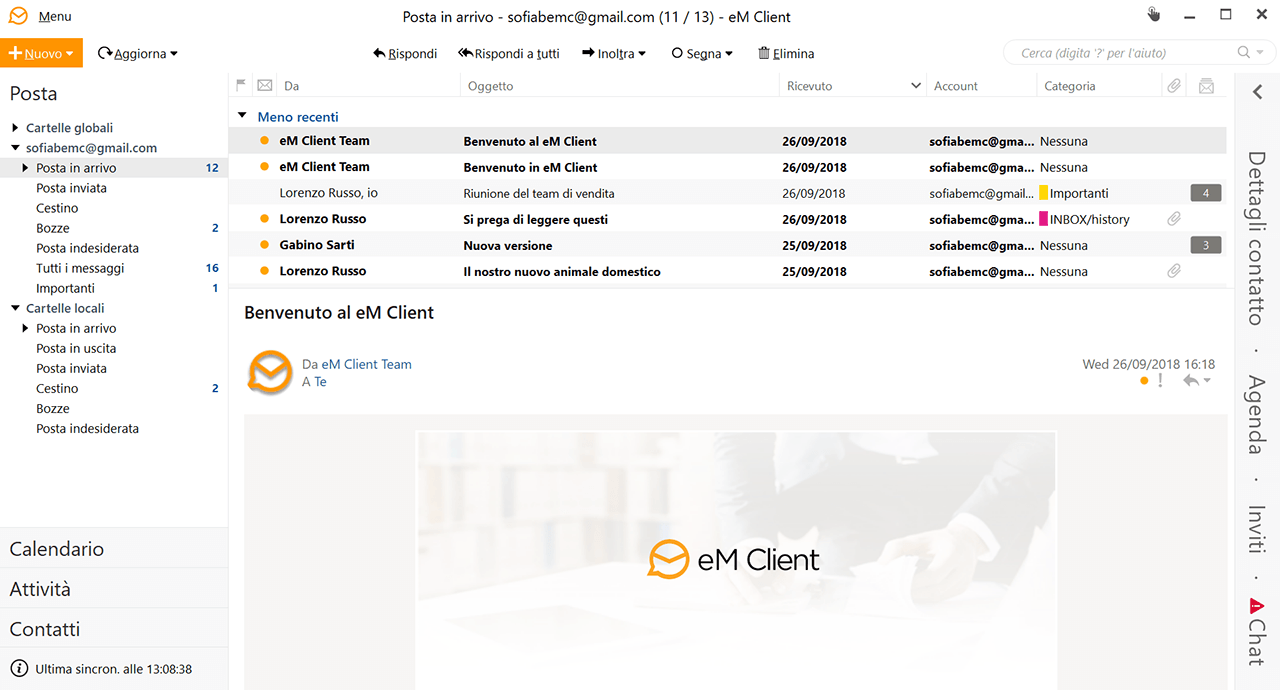 Elenco messaggi: Visualizzazione singola
Elenco messaggi: Visualizzazione singola
Temi e temi personalizzati
Per modificare i colori e visualizzare i temi disponibili, fai clic su Menu > Strumenti > Impostazioni > Aspetto > Temi. Se stai cercando qualcosa di moderno, con colori accesi, oppure un tema classico con barre di scorrimento larghe vecchio stile, o se preferisci avere lo sfondo scuro e il colore dei caratteri chiari, troverai sicuramente il tema che fa per te.
In alternativa, è possibile personalizzare qualsiasi tema a proprio piacimento - suggerimenti su come apportare modifiche al tema possono essere trovati nella nostra knowledge base.
Per apportare ulteriori modifiche al layout e allo stile dei tipi di carattere usati negli elenchi, incluse molte altre utili opzioni, come ad esempio l'impostazione dei colori del testo in base alle categorie di messaggi, puoi sfogliare le opzioni di personalizzazione dell'aspetto in Menu > Strumenti > Impostazioni > Aspetto.