A tutti piace qualcosa di diverso quando si tratta di visualizzare il proprio elenco di messaggi. Se stai cercando semplicità, un'abbondanza di combinazione di tasti rapidi, e azioni rapide, oppure l'opzione per personalizzare l'elenco dei messaggi per vedere tutti i dettagli essenziali sul messaggio a colpo d'occhio, l'elenco dei messaggi di eM Client può fare tutto questo. Passa da una visualizzazione semplificata a una altamente dettagliata in pochi clic. Non c'è bisogno di scendere a compromessi su ciò che si desidera, e le nostre funzionalità avanzate di elenco dei messaggi ne sono la prova.
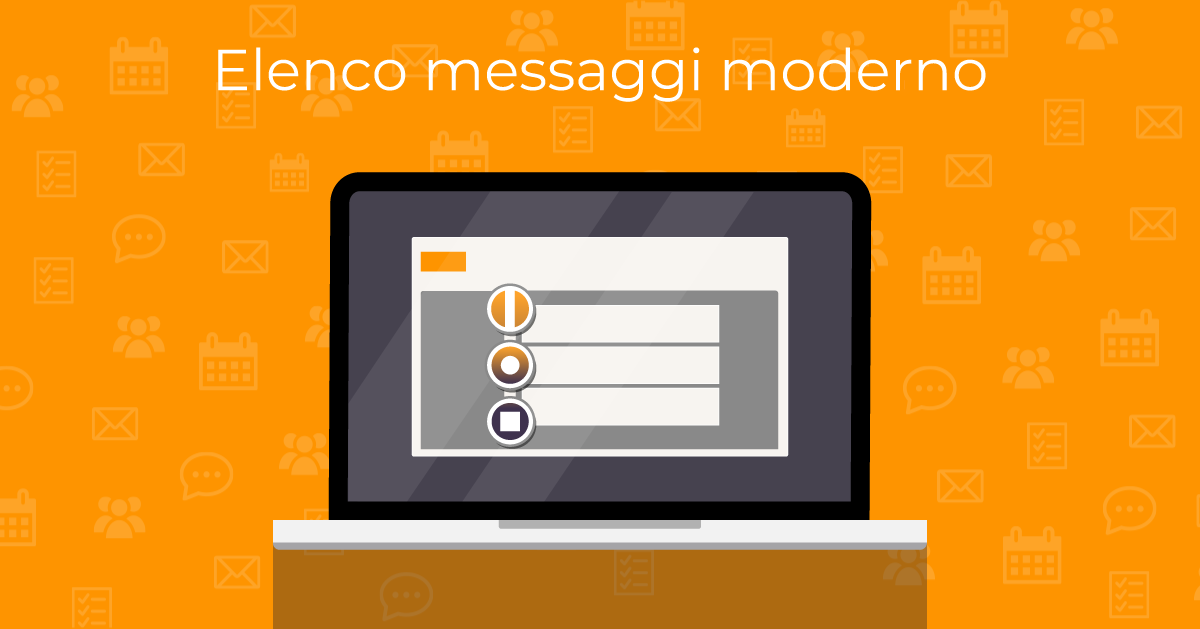
Avatar
L'identificazione principale dei mittenti è solitamente il loro indirizzo e-mail, ma a volte l'indirizzo e-mail del mittente è irriconoscibile. Vedere il loro avatar è un modo rapido per identificare il mittente. Alcune persone vedono gli avatar dei loro contatti sincronizzati come un modo divertente per personalizzare la loro presenza online, mentre alcuni usano solo il logo predefinito del dominio o sito web, mentre ancora altri lo considerano non necessario. Indipendentemente dal fatto che ti piaccia o meno vedere queste icone di contatto nell'elenco dei messaggi, eM Client offre delle personalizzazioni in modo da poter rendere la tua casella di posta esattamente come la desideri.
Gli utenti di eM Client hanno la possibilità di utilizzare avatar sia locali che esterni. La versione 9 consente agli utenti di ridurre la dimensione degli avatar o disabilitarli completamente. Ecco come cambiare le impostazione degli avatar:
-
Vai su Menu > Impostazioni > Posta > Lettura > Elenco messaggi
-
Cambia le dimensioni dell'avatar. Sono disponibili due misure: normale e piccolo.
-
L'opzione per nascondere gli avatar può essere cambiata nelle impostazioni facendo clic sulla casella di controllo "Mostra avatar" oppure puoi fare clic con il pulsante destro del mouse nella parte superiore dell'elenco dei messaggi. Ripeti questa azione per visualizzare nuovamente gli avatar.
Non è tutto: eM Client ti consente anche di cambiare quali cartelle visualizzeranno gli avatar e quali no! In altre parole, non ci siamo accontentati di una sola impostazione globale per gli avatar. Vogliamo offrire ai nostri utenti totale libertà quando si tratta di personalizzare l'elenco dei messaggi, e la flessibilità degli avatar è una delle tante opzioni dell’elenco dei messaggi che abbiamo creato per te.
Dai un'occhiata al nostro video sulla funzione avatar qui sotto:
Anteprima del messaggio
L'anteprima del messaggio è utile quando non si desidera aprire il nuovo messaggio appena ricevuto, ma si desidera comunque sbirciarne il contenuto. Se si imposta l'anteprima su una, due o tre linee, verrà visualizzata una parte del corpo del messaggio. L'anteprima dei messaggi in sé è occasionalmente sufficiente per leggere messaggi più brevi senza nemmeno doverli aprire. L'anteprima su più righe è disponibile solo nella visualizzazione elenco messaggi compatto. Il layout a riga singola consente di ottenere l'essenza del messaggio dalla prima riga e pianificare come rispondere in seguito.
Se non è necessario visualizzare nulla prima di aprire un messaggio, è possibile disabilitare le anteprime dei messaggi. Quando si riceve una nuova e-mail senza un'anteprima del messaggio, le nuove e-mail verranno visualizzate senza riquadro e il messaggio completo non verrà visualizzato finché non verrà aperto.
Per nascondere l'anteprima del messaggio:
-
Modificare l'opzione di anteprima del messaggio in "Disabilitato" in Menu > Impostazioni > Posta > Lettura > Elenco messaggi. L'anteprima del messaggio verrà nascosta e verrà visualizzata l'intestazione.
-
Oppure puoi utilizzare un collegamento e fare clic con il pulsante destro del mouse nella parte superiore dell'elenco dei messaggi per visualizzare le opzioni di anteprima.
Le colonne personalizzabili che permettono di vedere più (o meno) dettagli sono solo uno dei tanti vantaggi dell'utilizzo di eM Client per gestire i messaggi. Ulteriori informazioni sulla personalizzazione dell'interfaccia utente sono disponibili nei post del blog.
Vuoi vedere come funziona? Guarda il video qui sotto:
Filtro rapido
Un'altra straordinaria aggiunta alle funzionalità dell'elenco dei messaggi è il filtro rapido. Filtrare i messaggi in base ad attributi specifici è un modo pratico per restringere la ricerca nell'elenco dei messaggi per trovare esattamente ciò che stai cercando: cercare un messaggio in base ad allegato, contrassegno, invito, stato di lettura o una qualsiasi delle altre opzioni di attributo disponibili nel filtro. Per saperne di più sul ‘Filtro rapido’, dai un'occhiata al nostro articolo dedicato a questa utile funzione.
Azioni dell'elenco messaggi e personalizzazione
Oltre all'ampia personalizzazione delle colonne dei messaggi che eM Client ha già, sono presenti ulteriori opzioni basate sul passaggio del mouse o sui clic che è possibile personalizzare attraverso le colonne visualizzate.
Sono stati apportati aggiornamenti ai comportamenti dei pulsanti “Segna come da leggere” e “Contrassegna” quando gli avatar vengono visualizzati nell'elenco dei messaggi. Quando gli avatar nell'elenco dei messaggi sono attivi, vedrai solo il pulsante della bandierina quando passi il mouse sopra il messaggio. È possibile impostare questa azione in modo che sia uguale a eM Client versione 8, quando era possibile visualizzare entrambi, contrassegnare e segnare come da leggere passando il mouse sopra il messaggio.
Modifica questa impostazione in base alle tue preferenze attraverso: Menu > Impostazioni > Posta > Lettura > Elenco messaggi e seleziona o deseleziona la casella ‘Mostra sempre le icone’ "Letto e contrassegnato al passaggio del mouse”.
Nella sezione delle impostazioni, ora hai la possibilità di visualizzare o nascondere il pulsante “Eliminazione rapida” nell'elenco dei messaggi. Il collegamento per l'eliminazione dei messaggi apparirà anche al passaggio del mouse sul messaggio quando l'impostazione Mostra pulsante Elimina al passaggio del mouse è attiva.
 eM Client: il pulsante Elimina sul lato destro appare al passaggio del mouse
eM Client: il pulsante Elimina sul lato destro appare al passaggio del mouse
Il menu di configurazione delle colonne è accessibile così: fare clic con il pulsante destro del mouse nella parte superiore dell'elenco dei messaggi > configurazione Colonne. Questo ti darà modo di nascondere o mostrare maggiori dettagli sul messaggio (indicatore di risposta, avatar, icona dell'allegato, stato di lettura, ecc.).
L'elenco può risultare piuttosto breve e lo spazio potrebbe essere risicato se si utilizza un layout a riga singola con uno schermo più grande, ed è qui che la personalizzazione delle colonne può venire in aiuto. Questa è una scelta perfetta per gli utenti che preferiscono vedere tutti i dettagli importanti senza rendere l'interfaccia troppo affollata.
La versione 9.2 di eM Client è ricca di funzionalità e modifiche atte a migliorare l'organizzazione e la produttività.
Nuovo in eM Client?
Provalo! È gratuito e favoloso.
Se vuoi ancora di più, acquista la licenza PRO e goditi:
-
account di posta elettronica illimitati
-
uso commerciale illimitato
-
supporto VIP professionale
-
sezioni Note e Allegati
-
Posticipo messaggi
-
Posta di massa
-
Invio programmato
-
Monitoraggio risposte
e molto altro.
Nel frattempo, dai un'occhiata al nostro canale YouTube per i tutorials How-to.